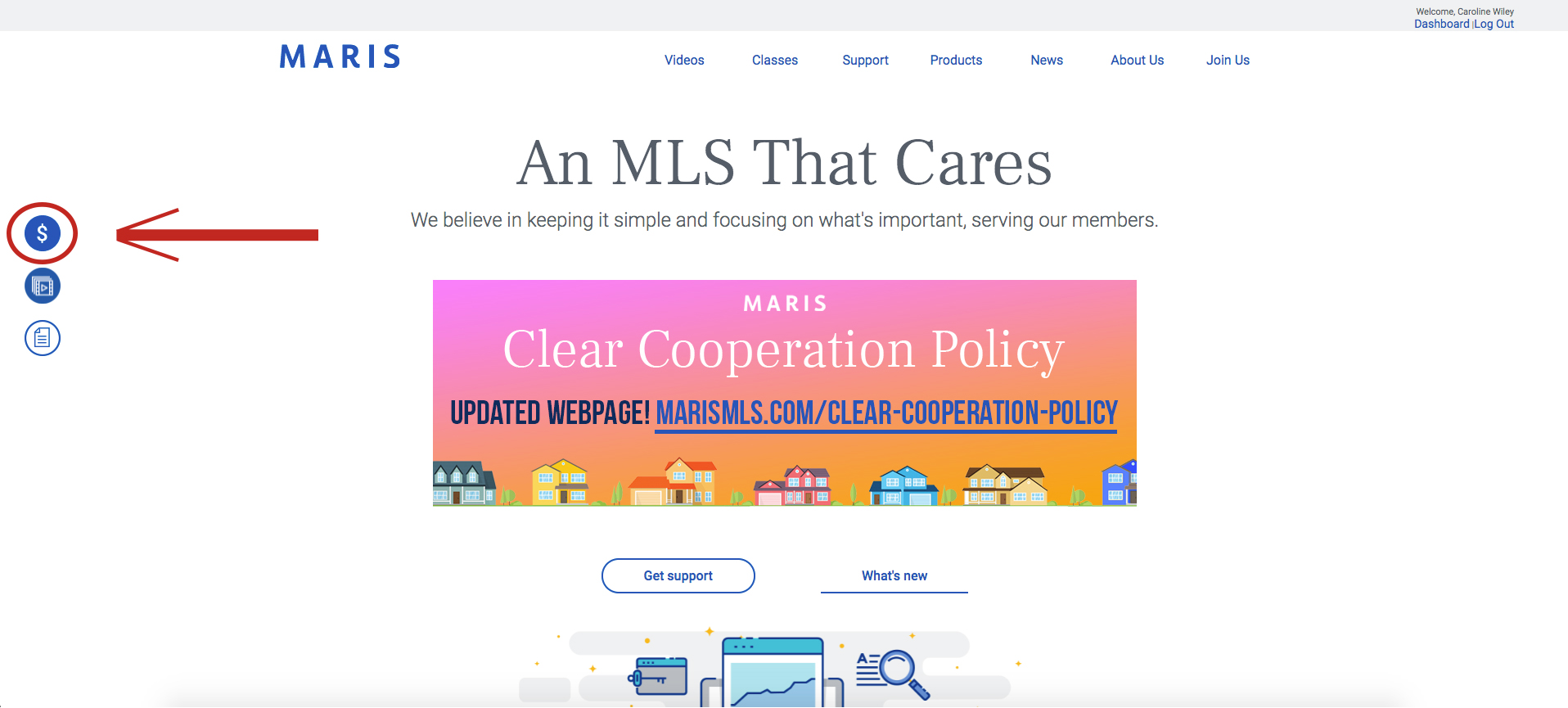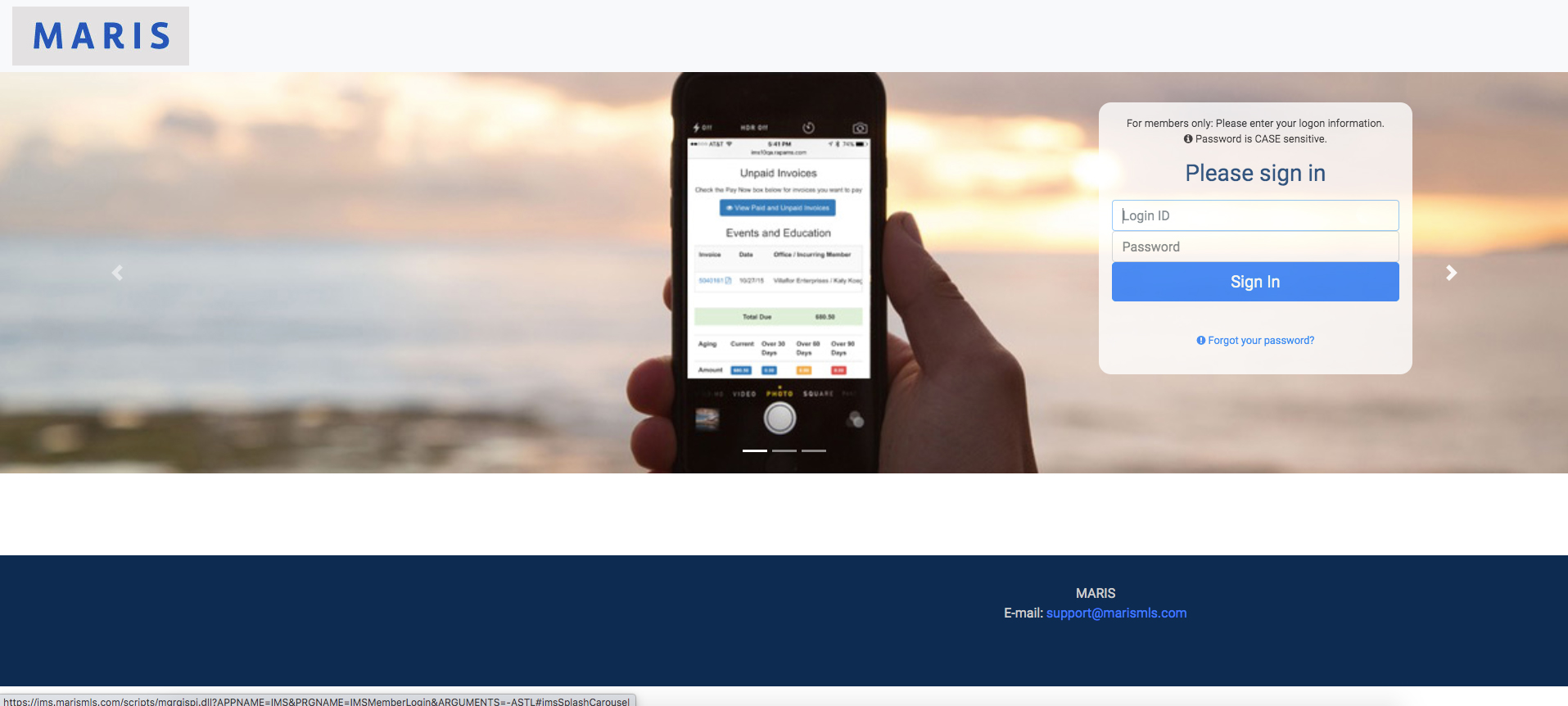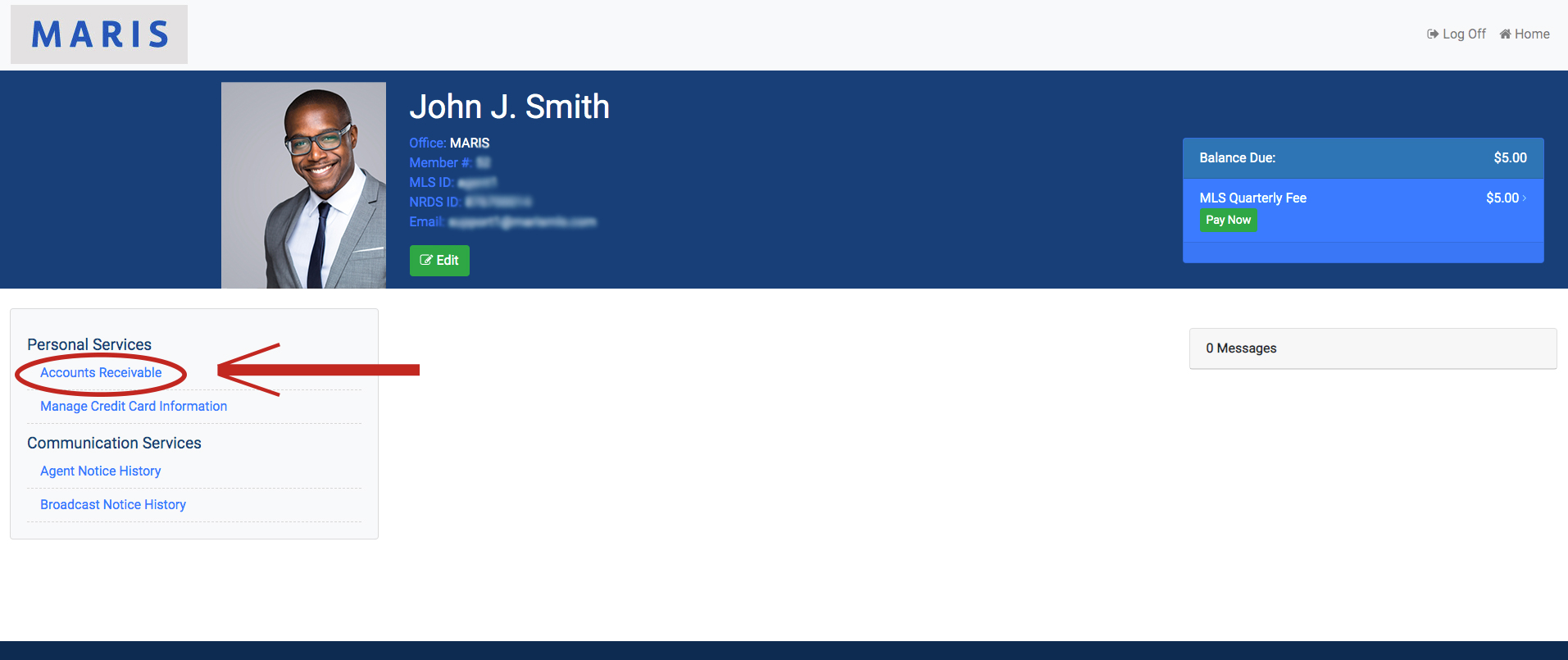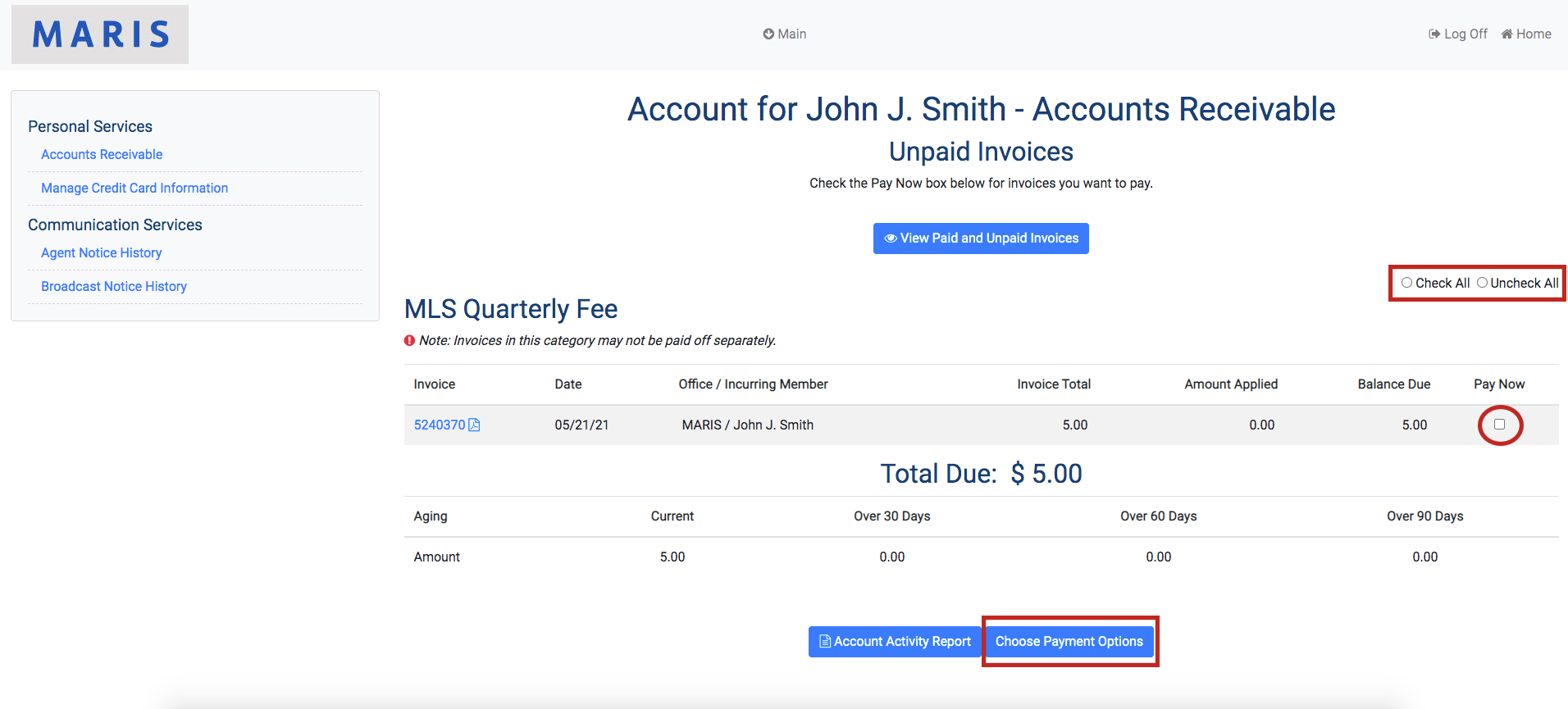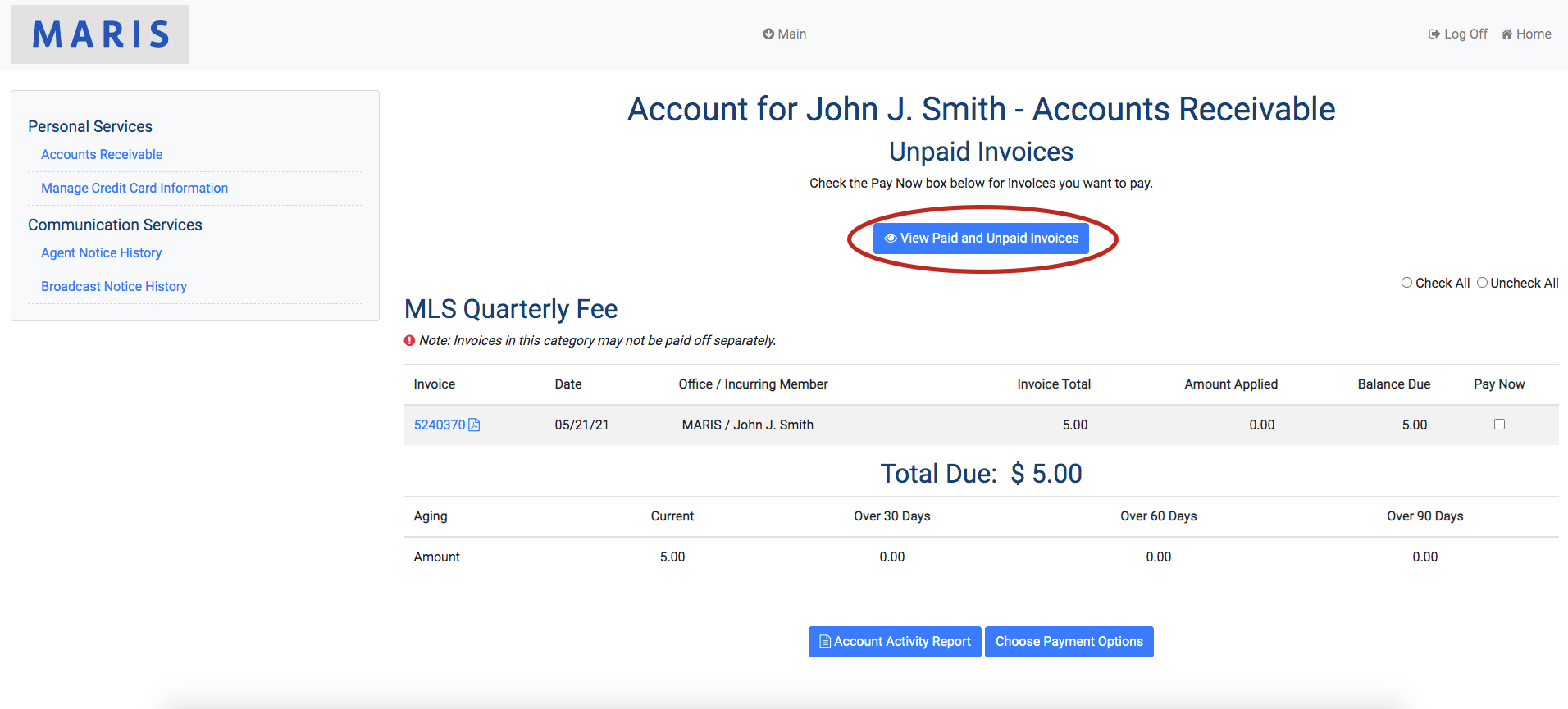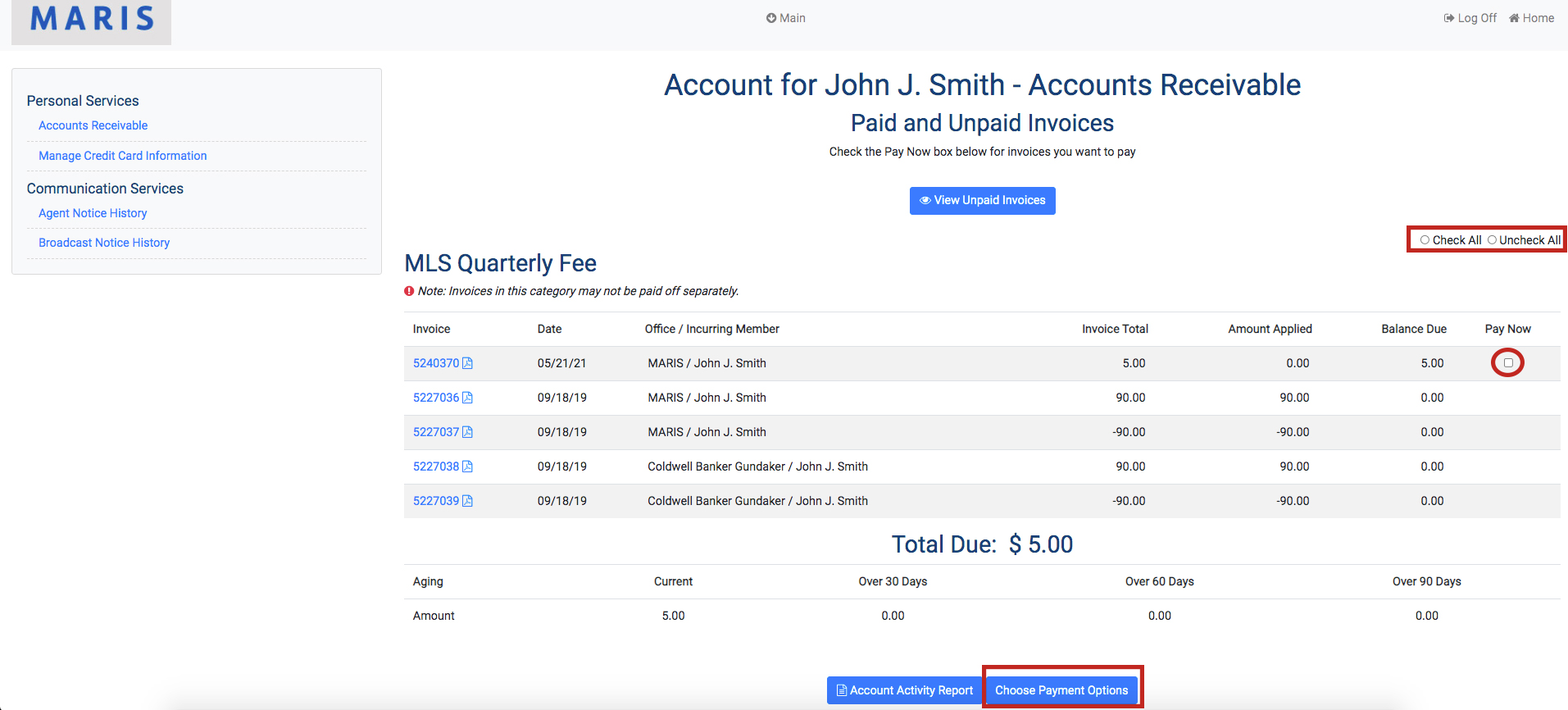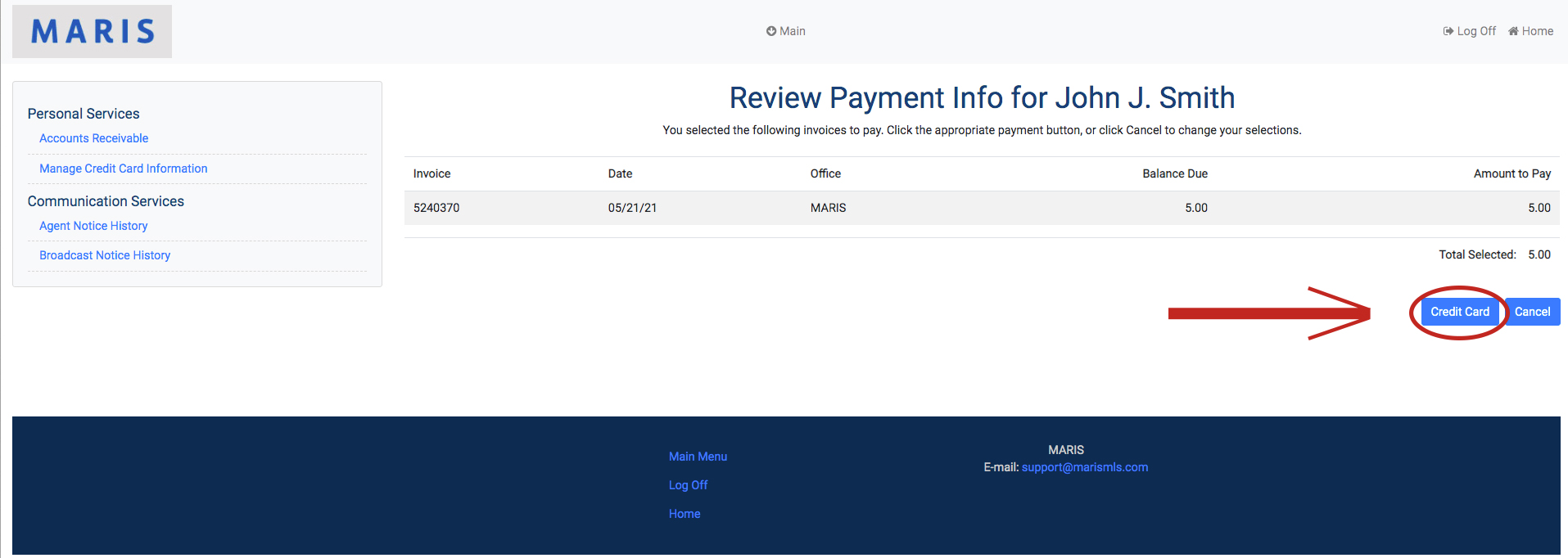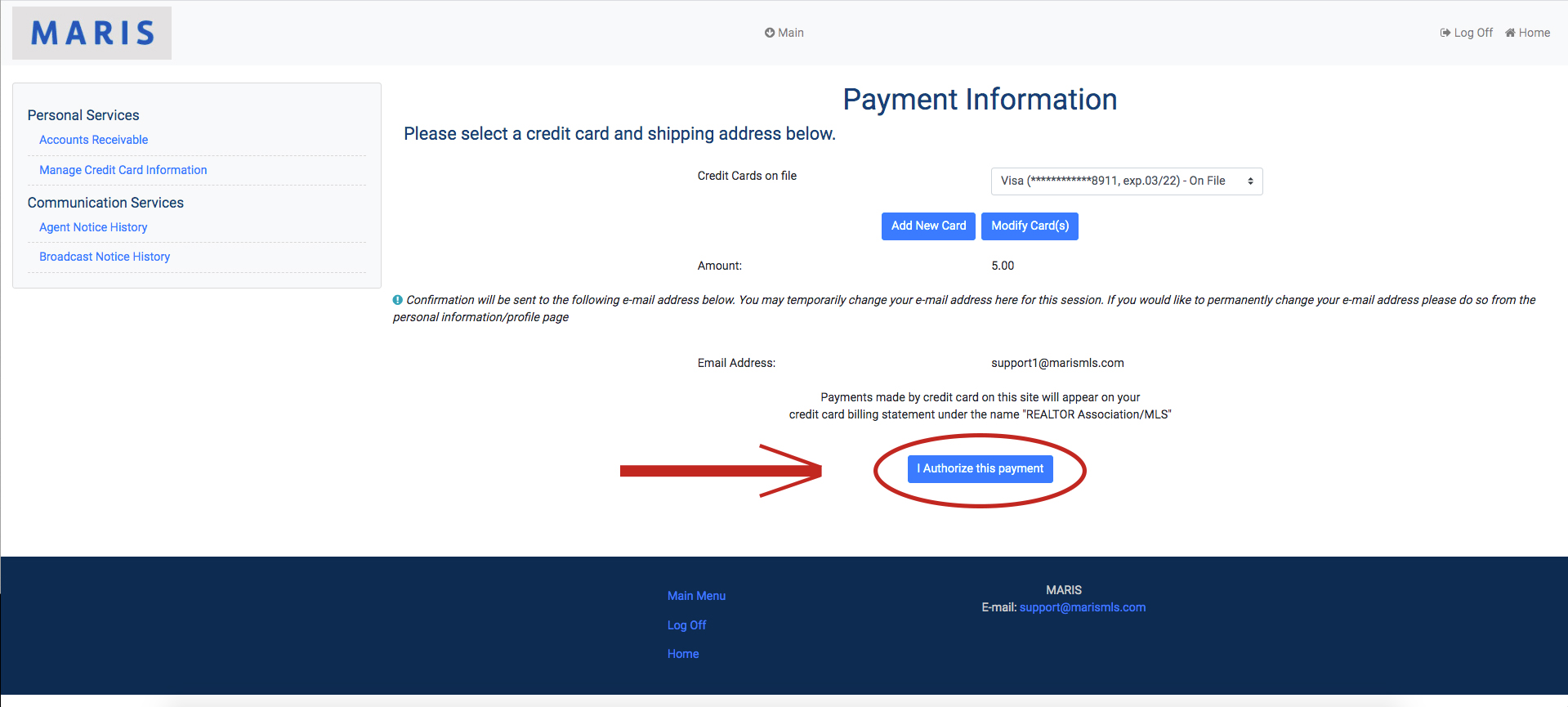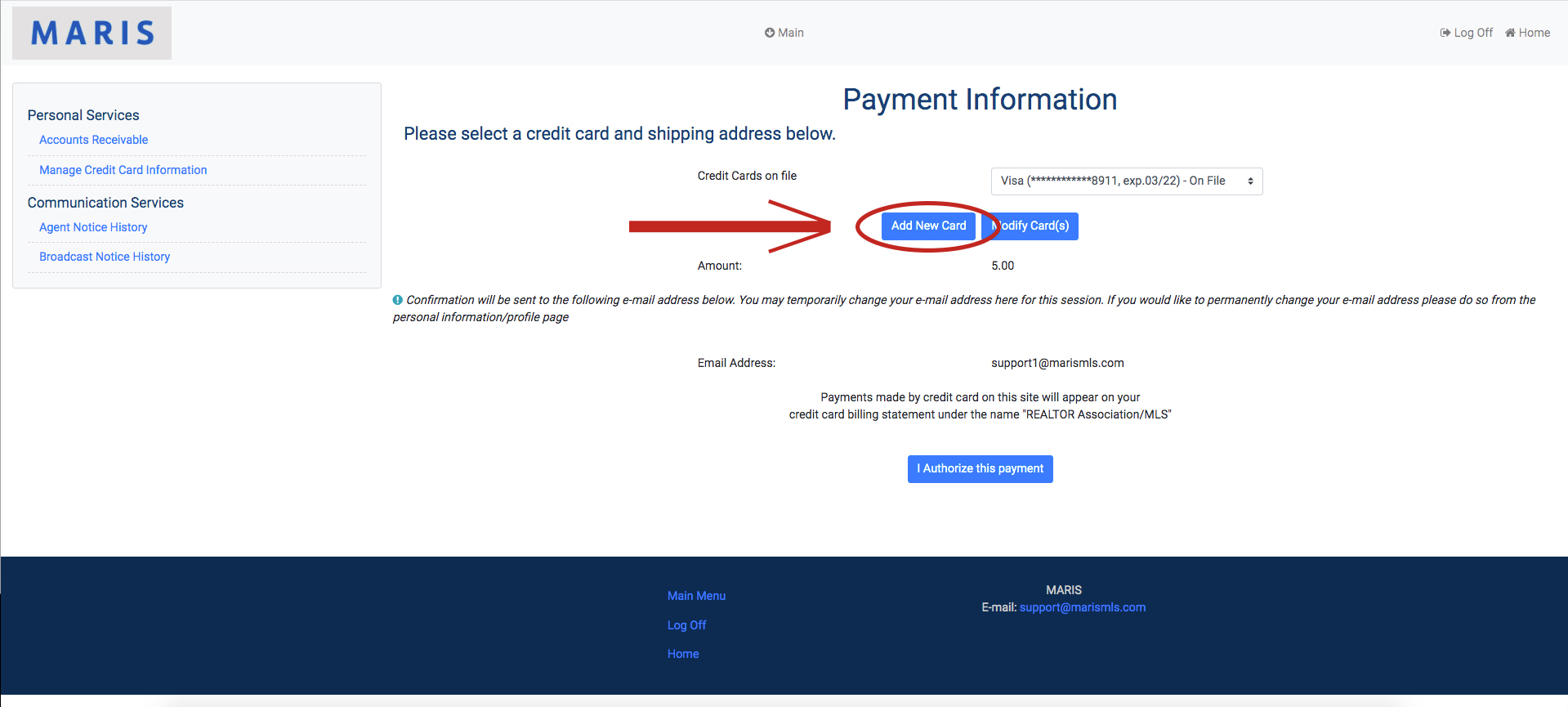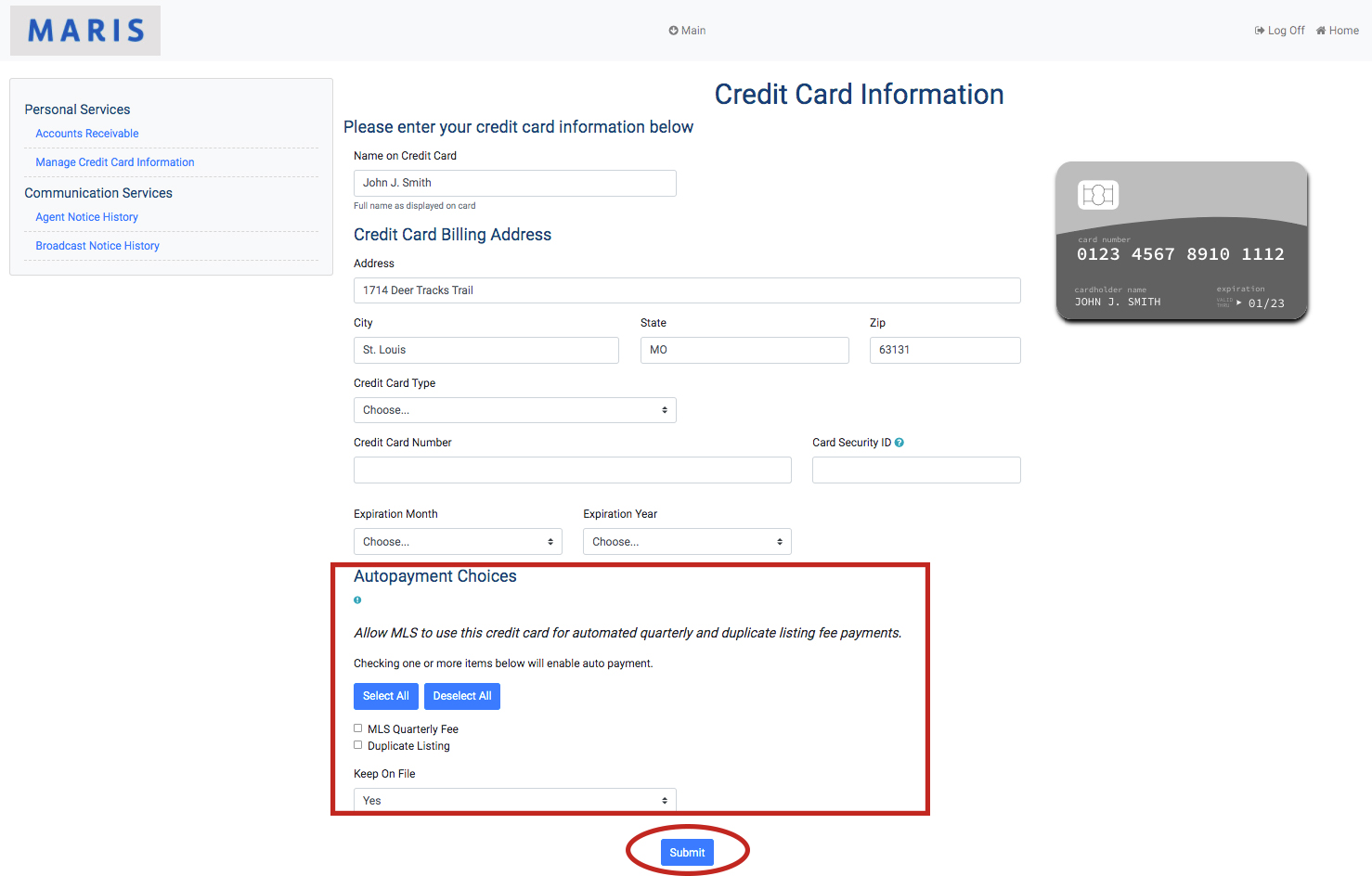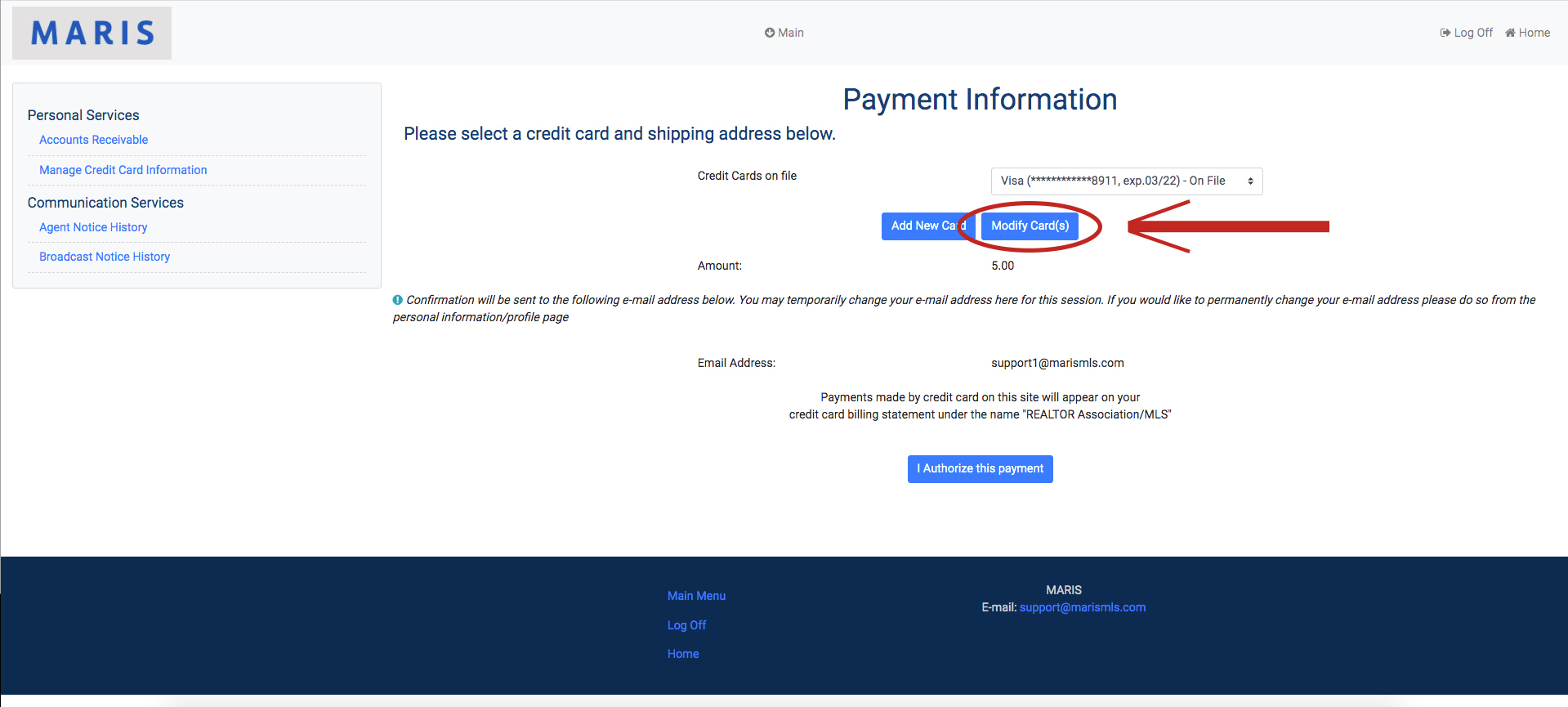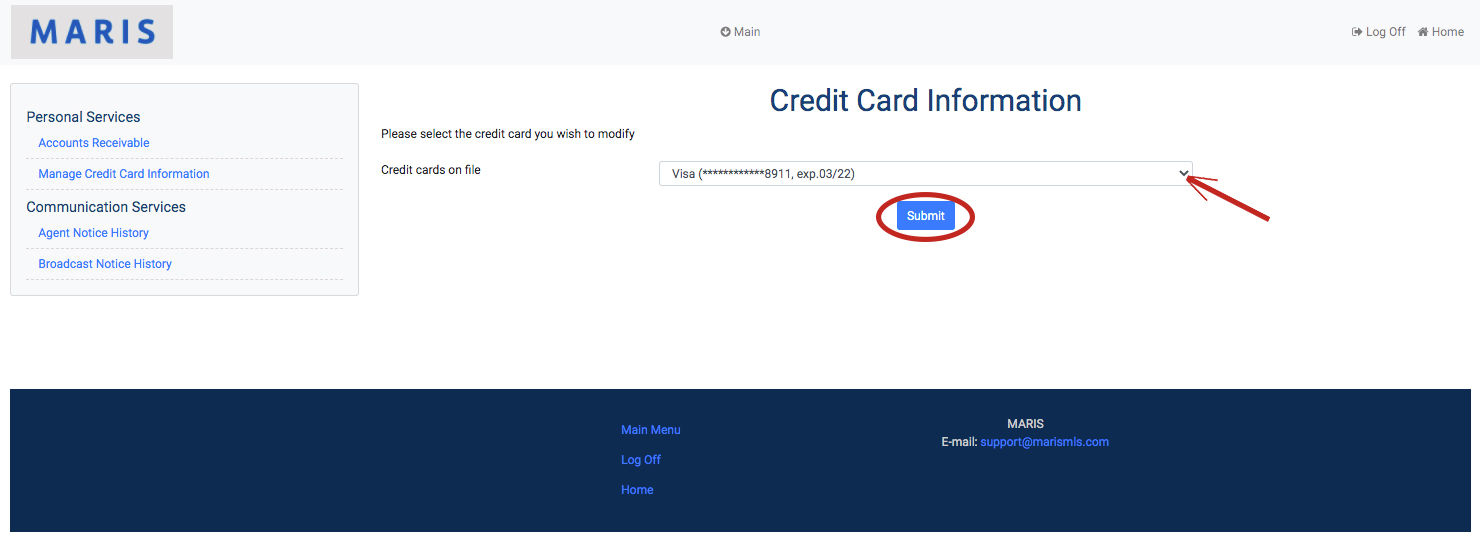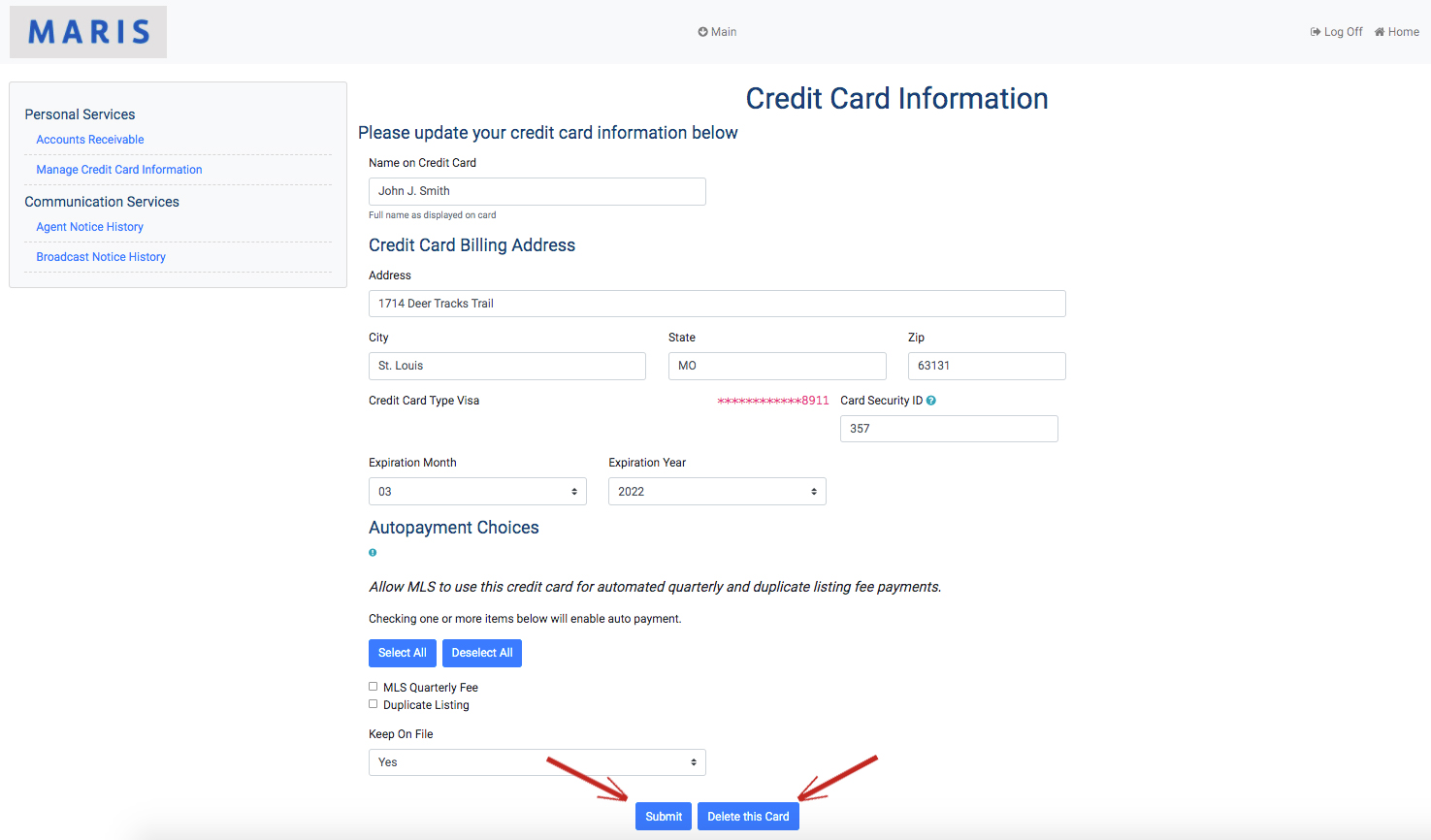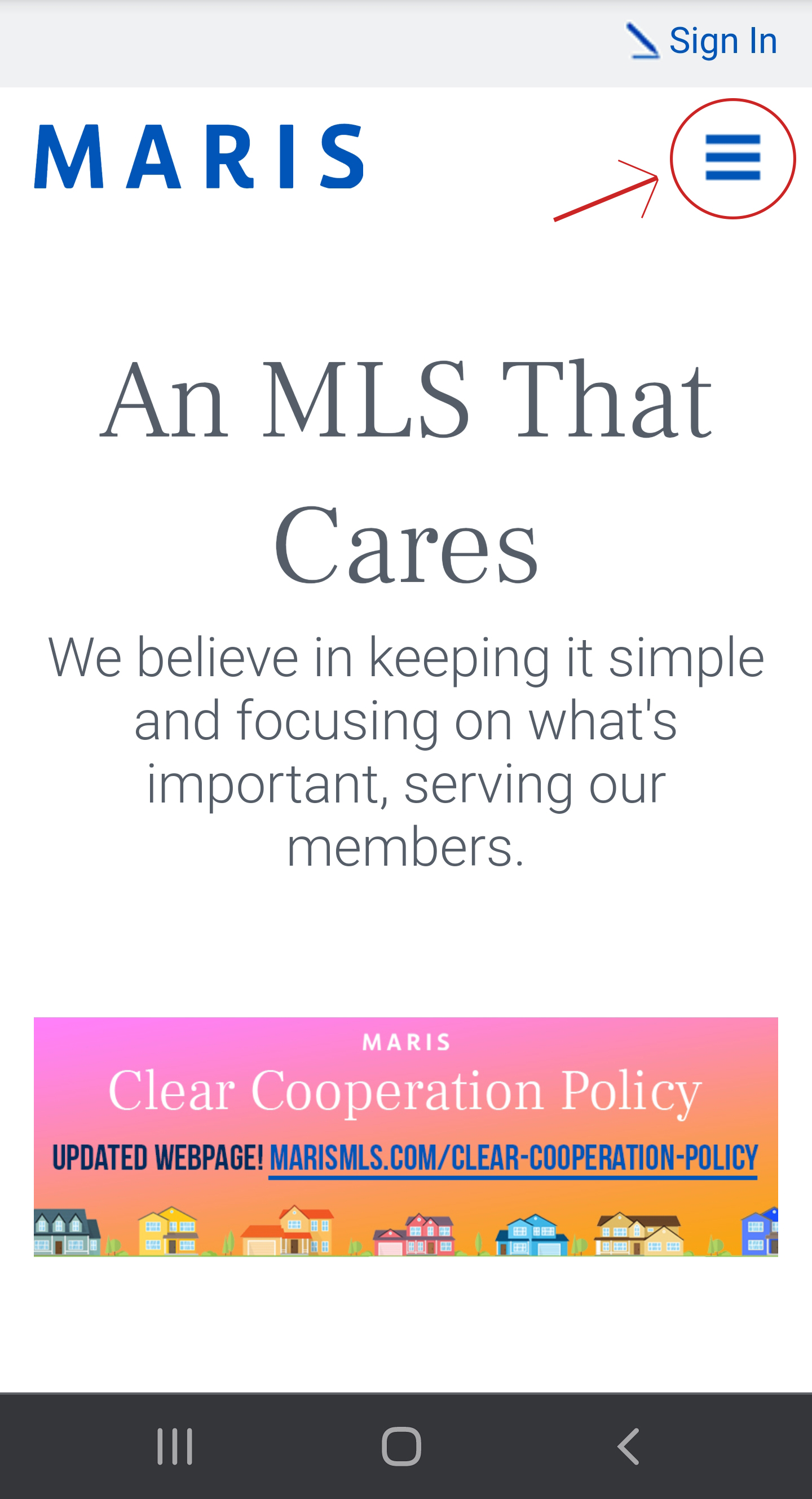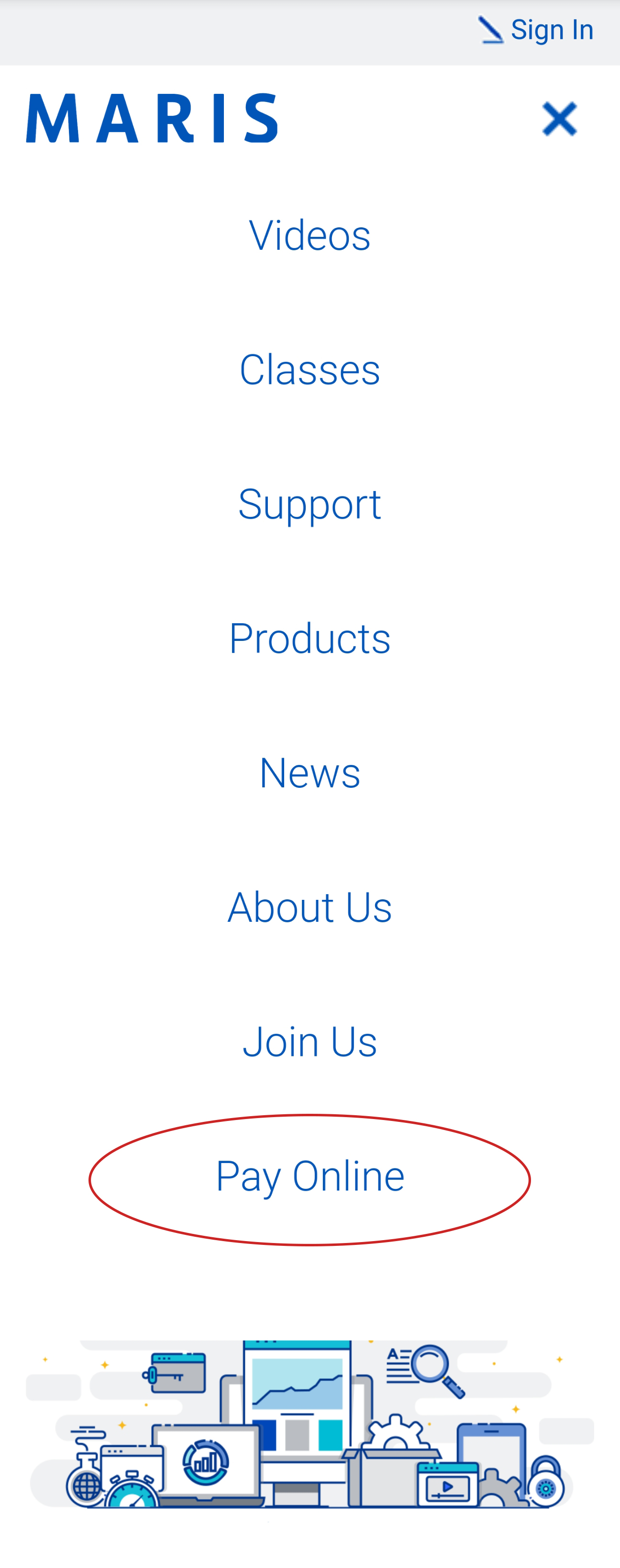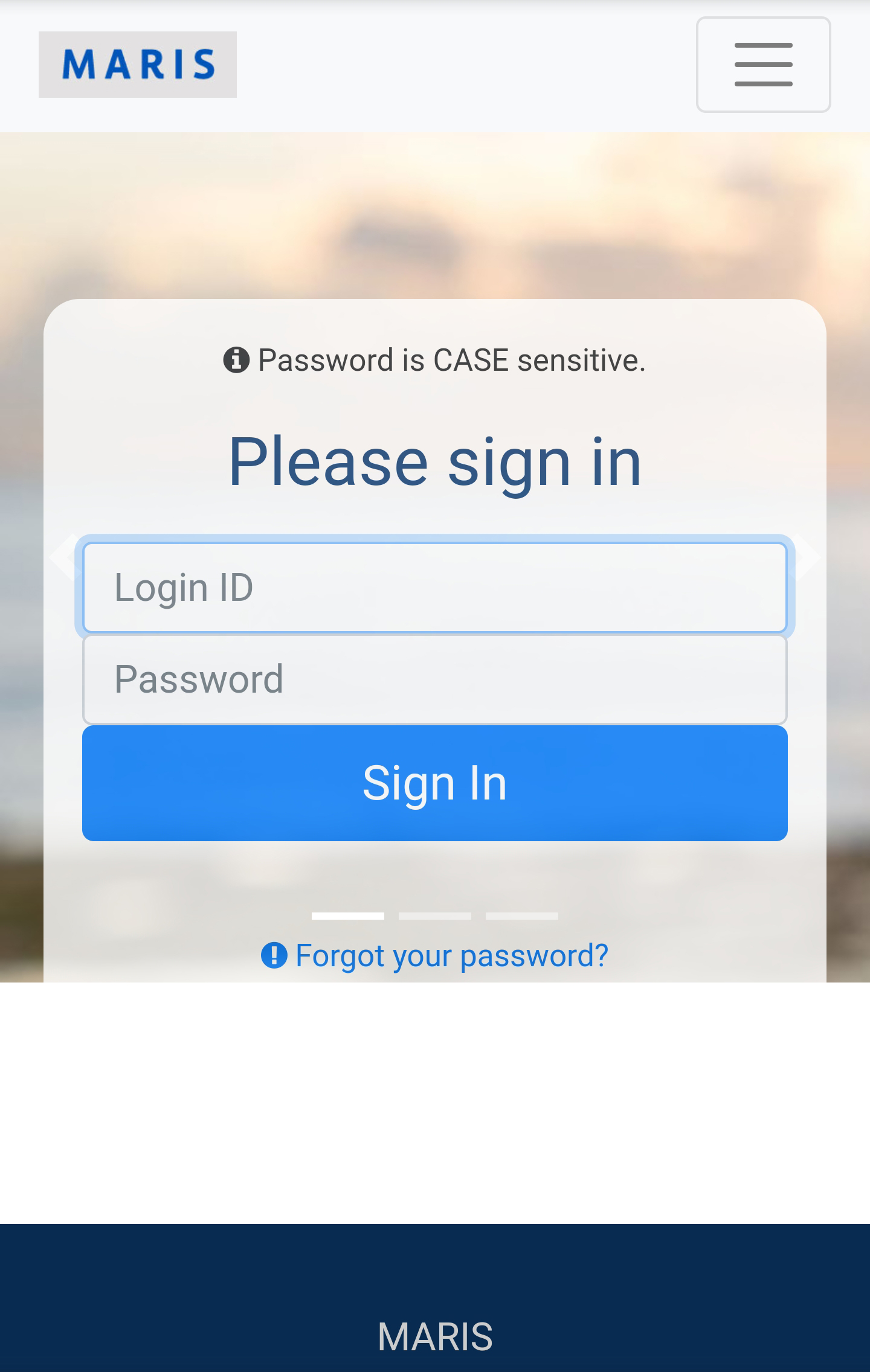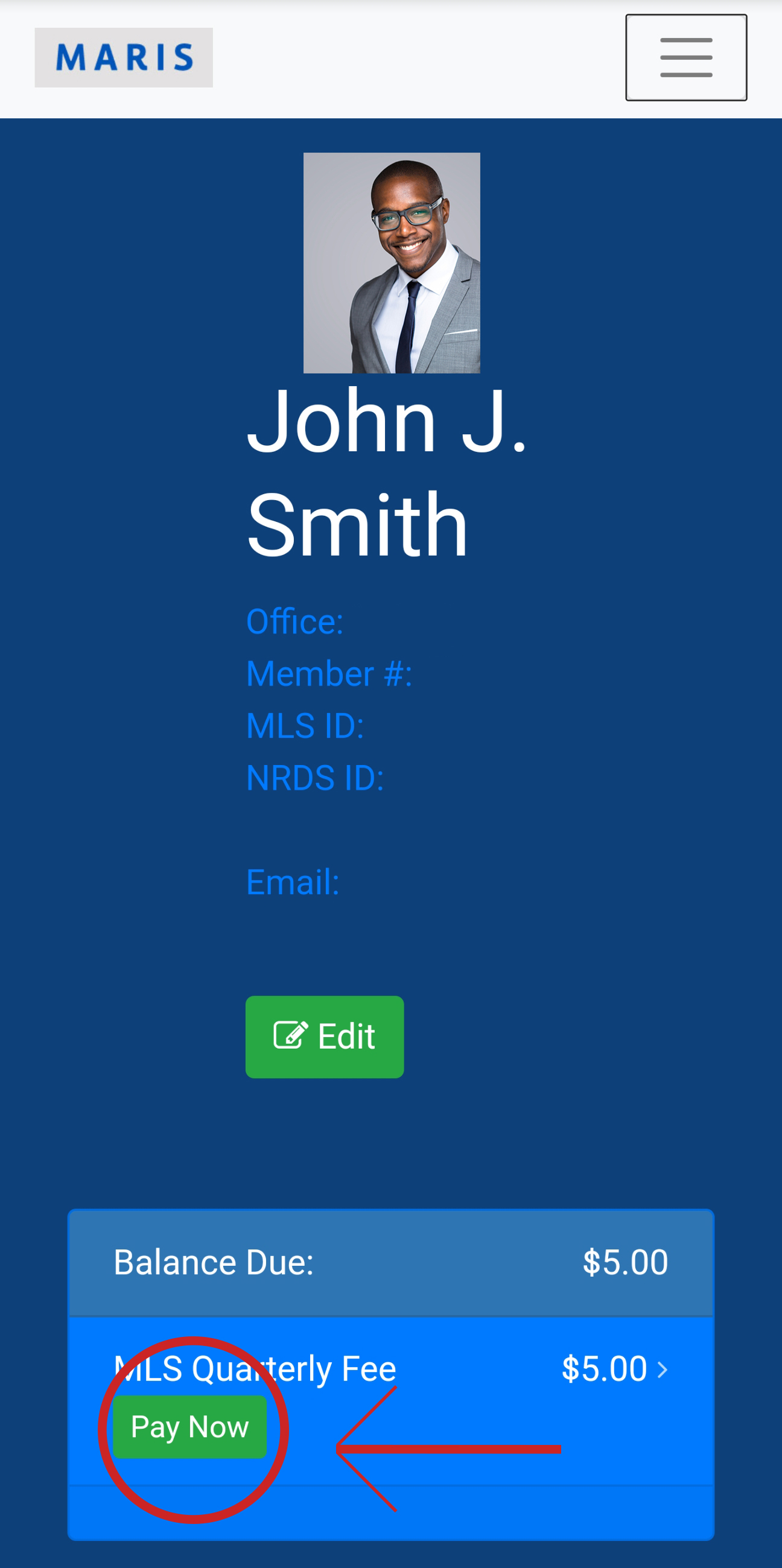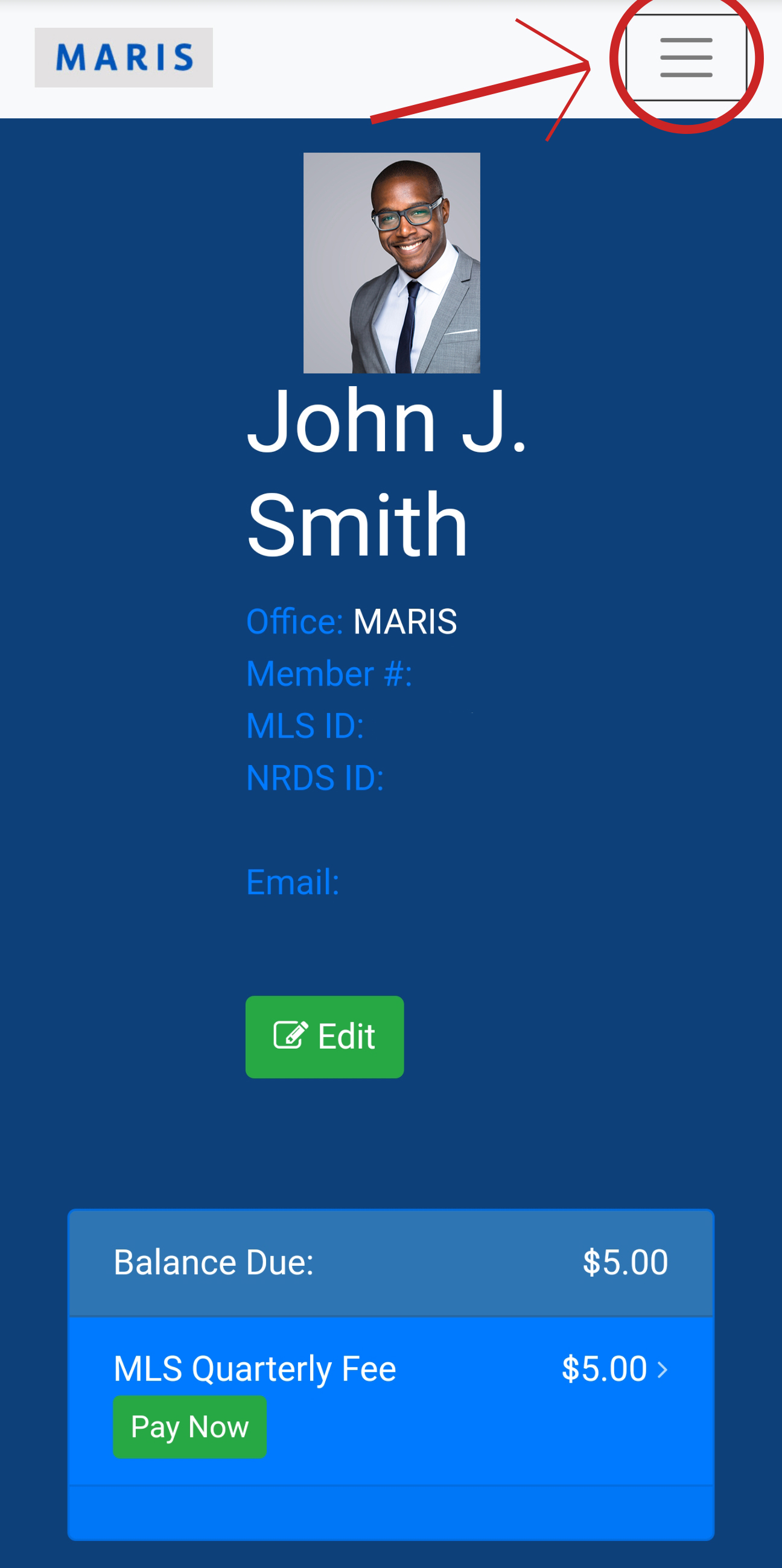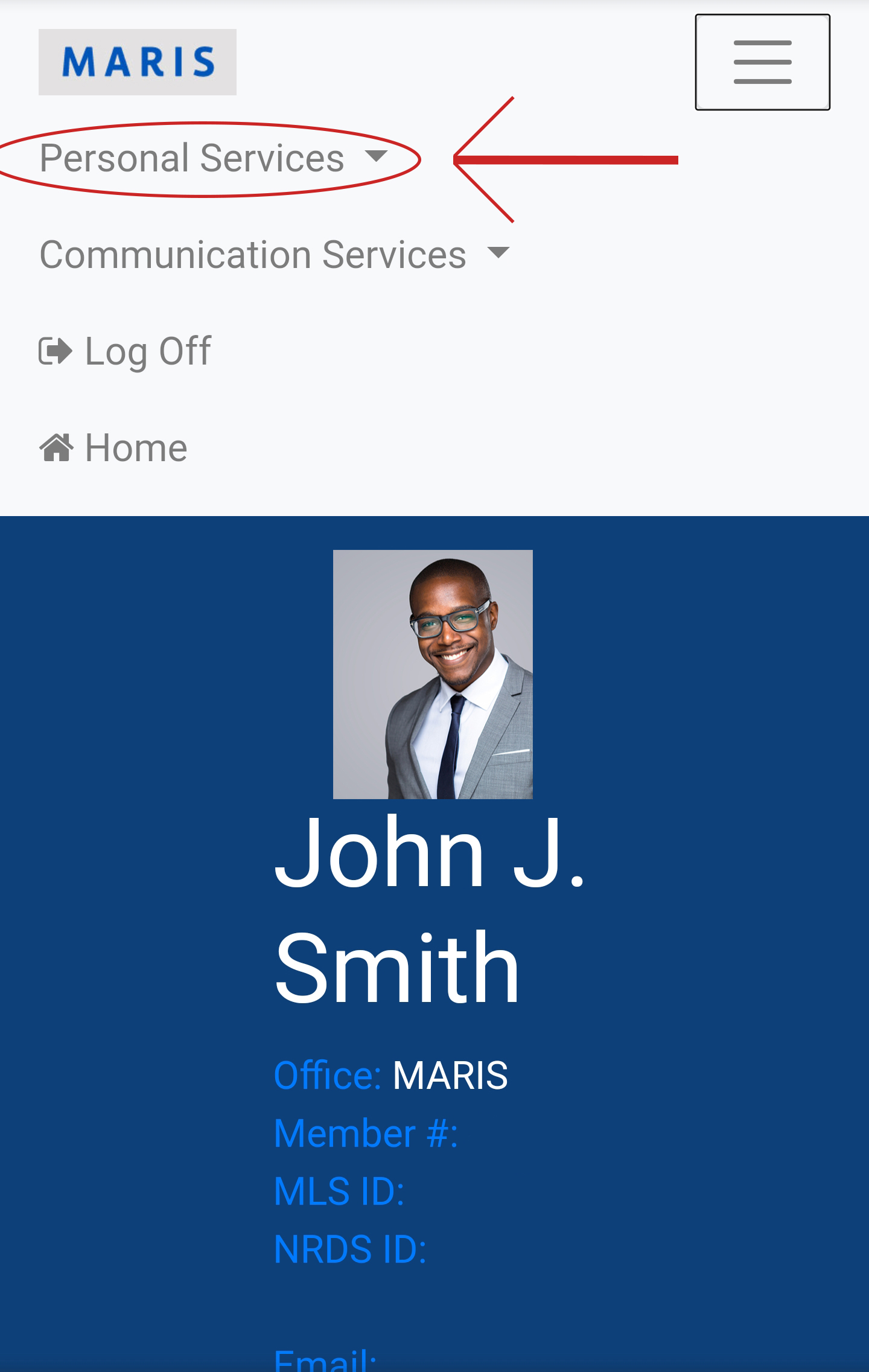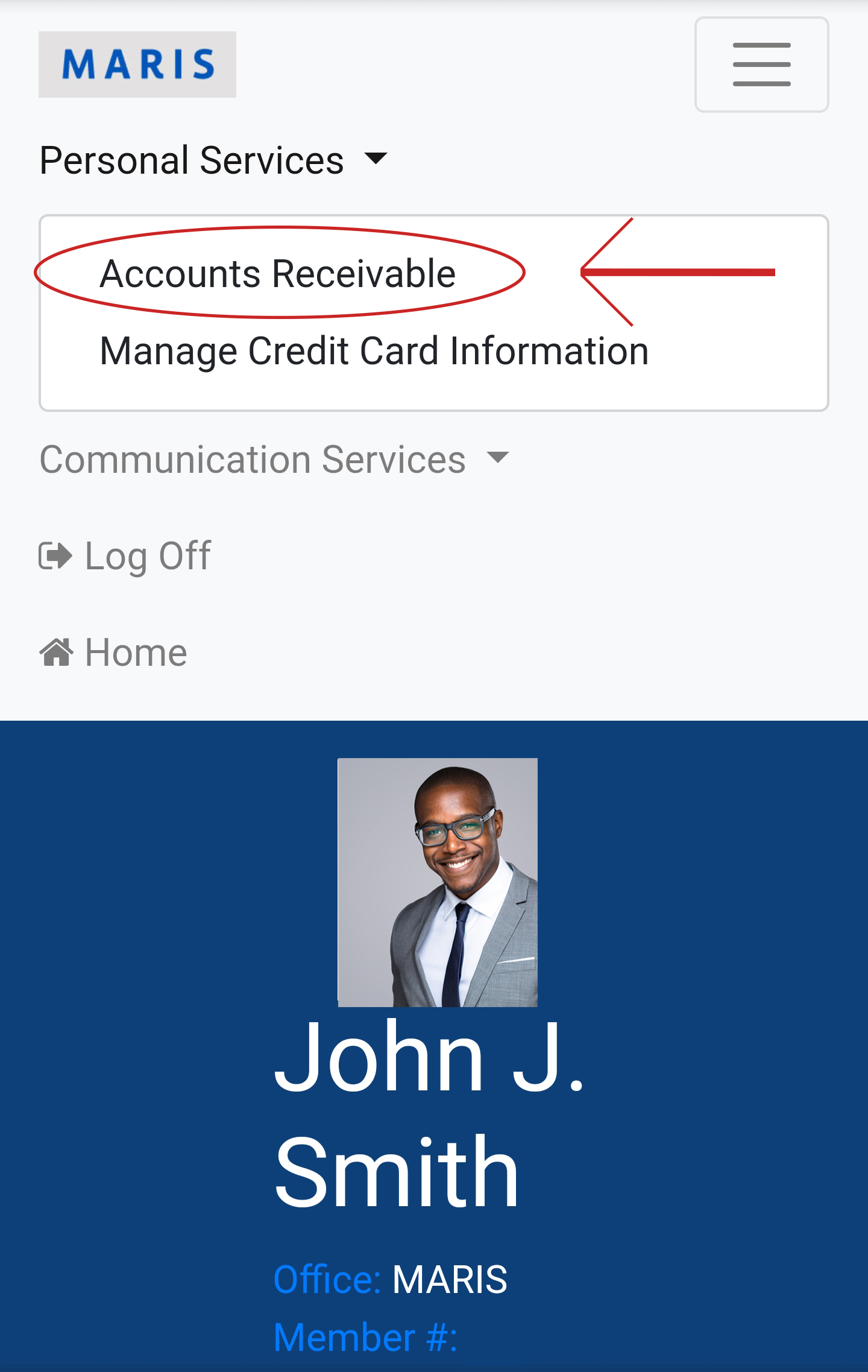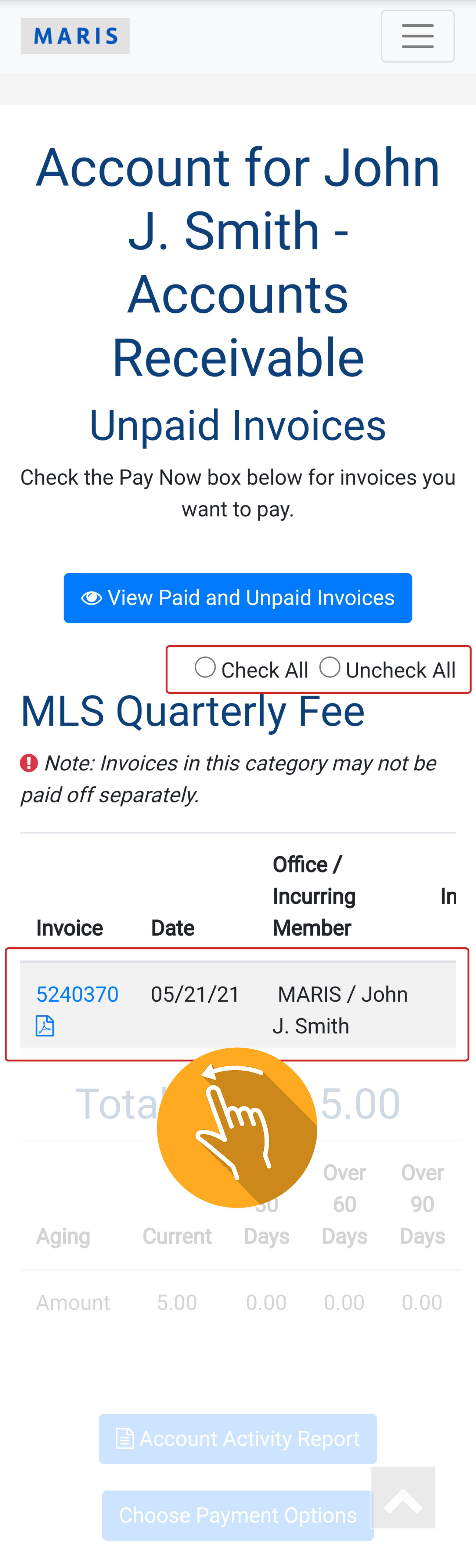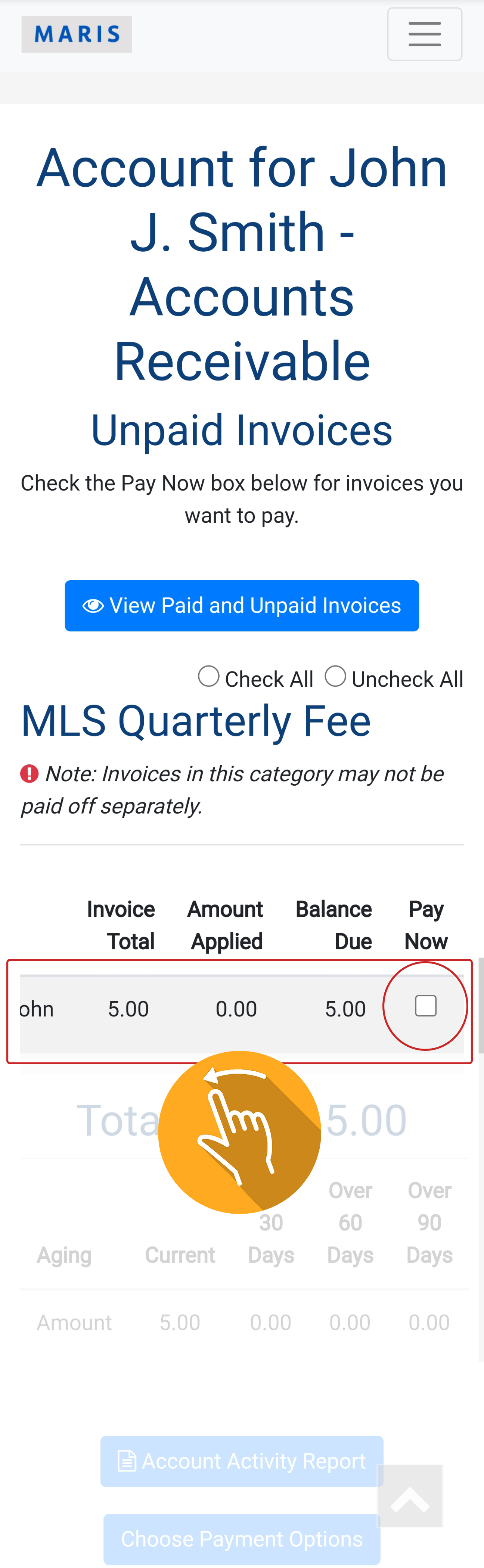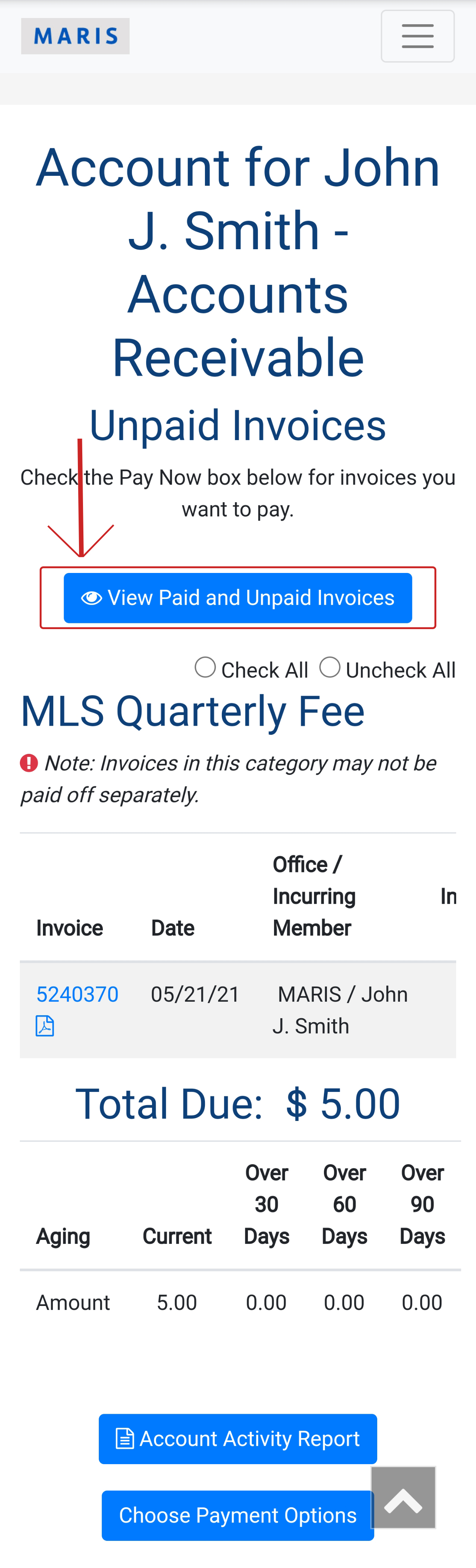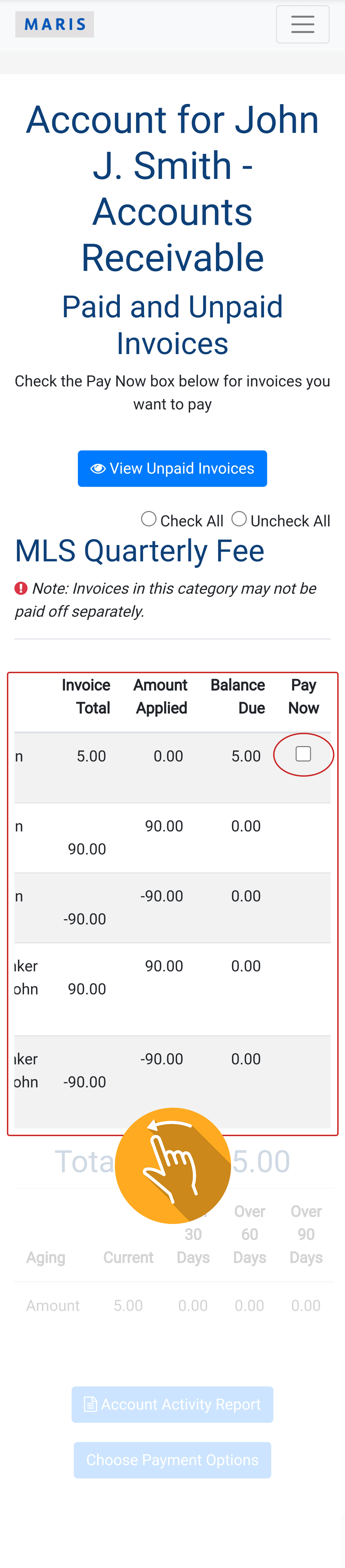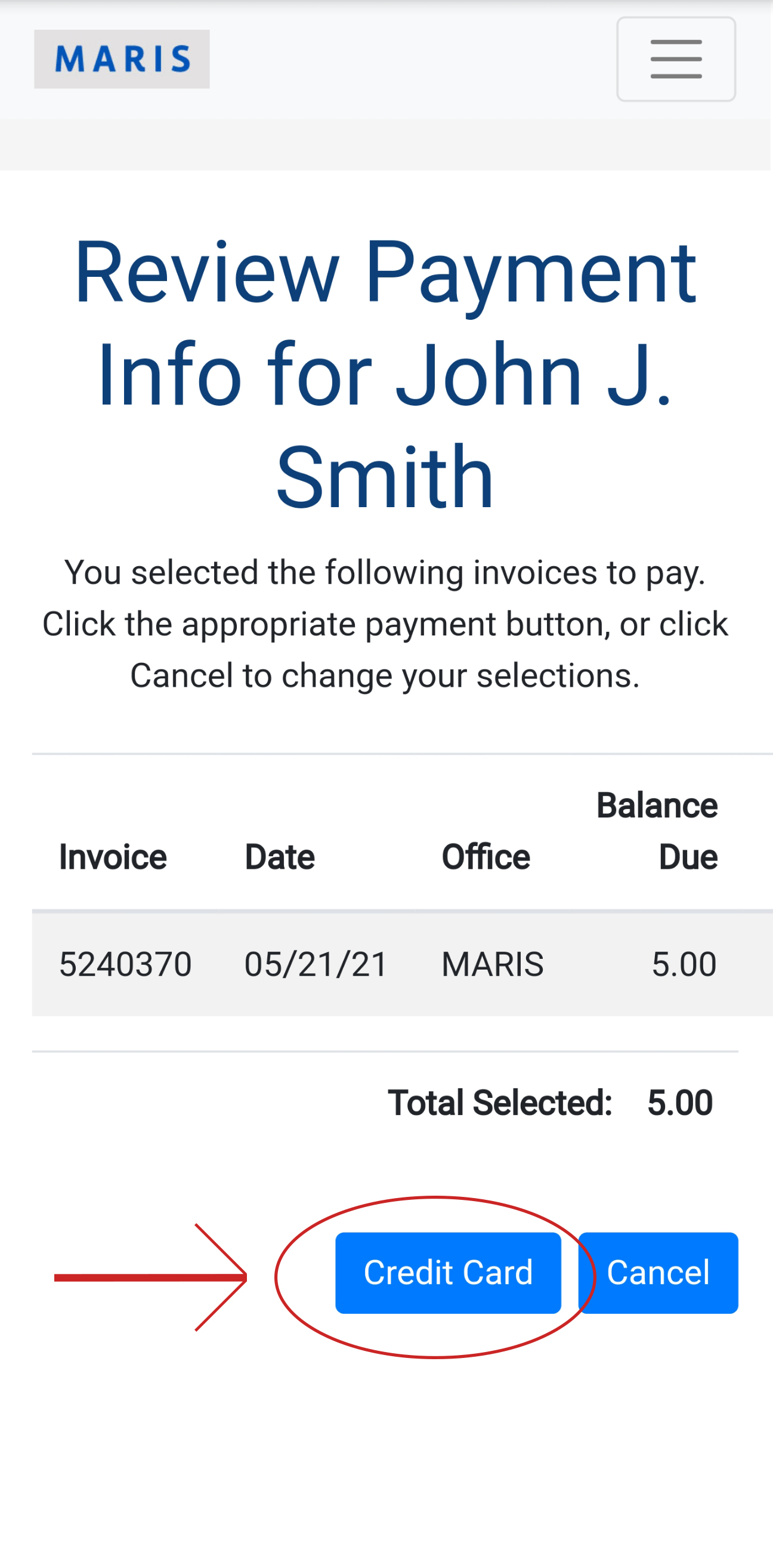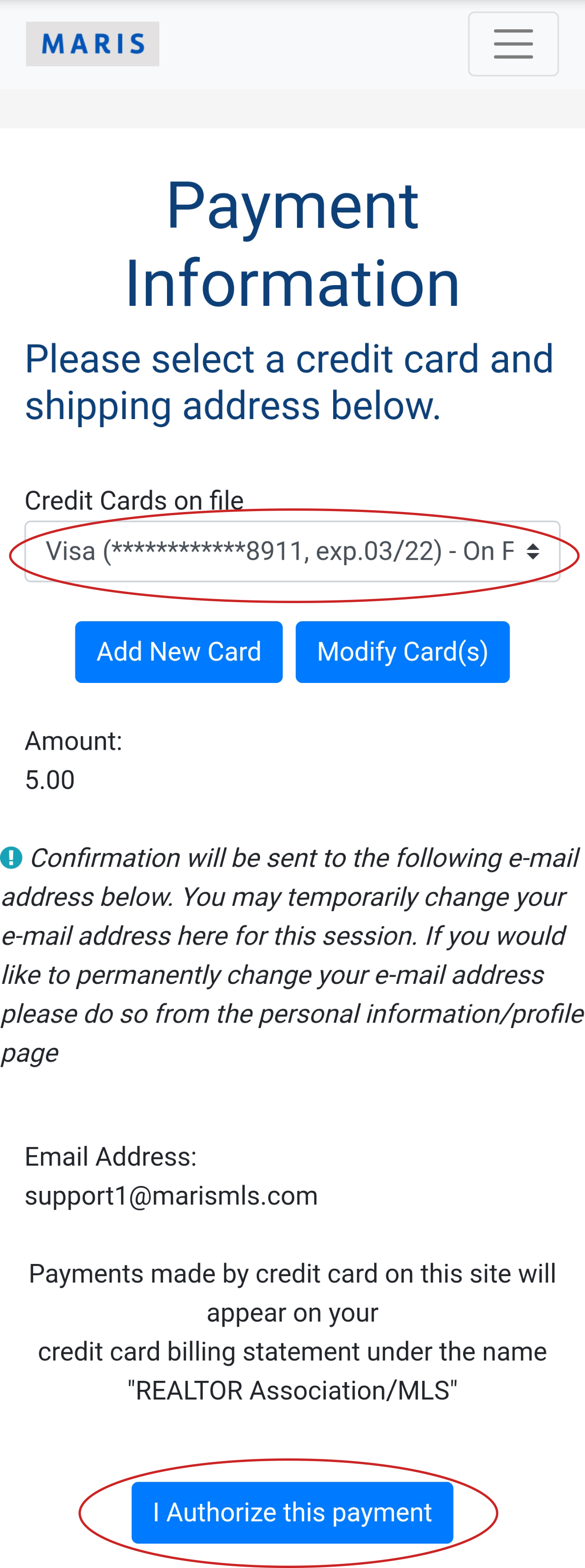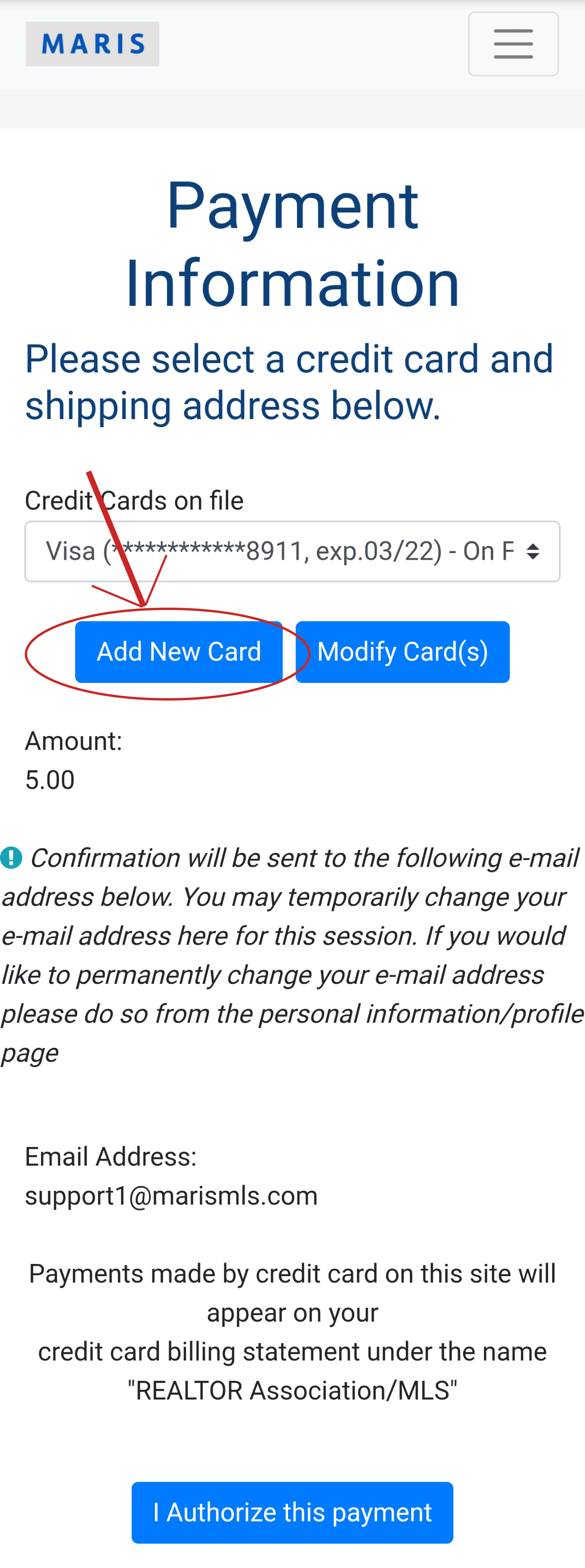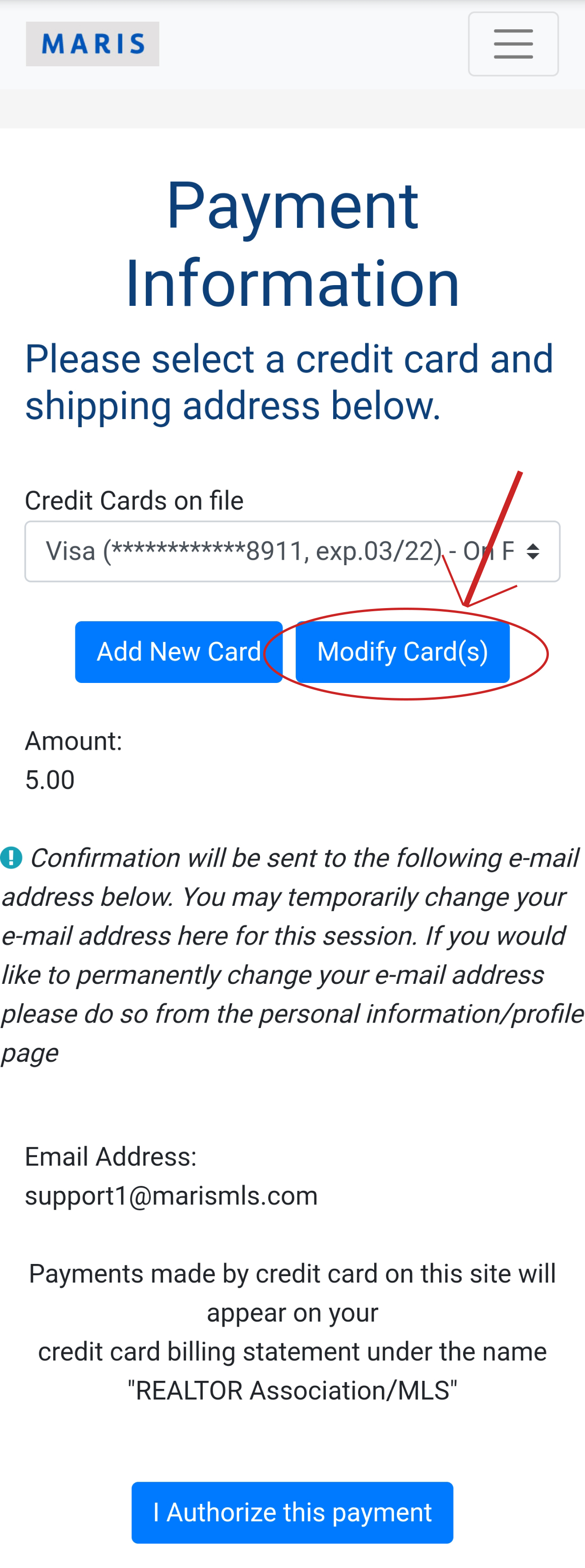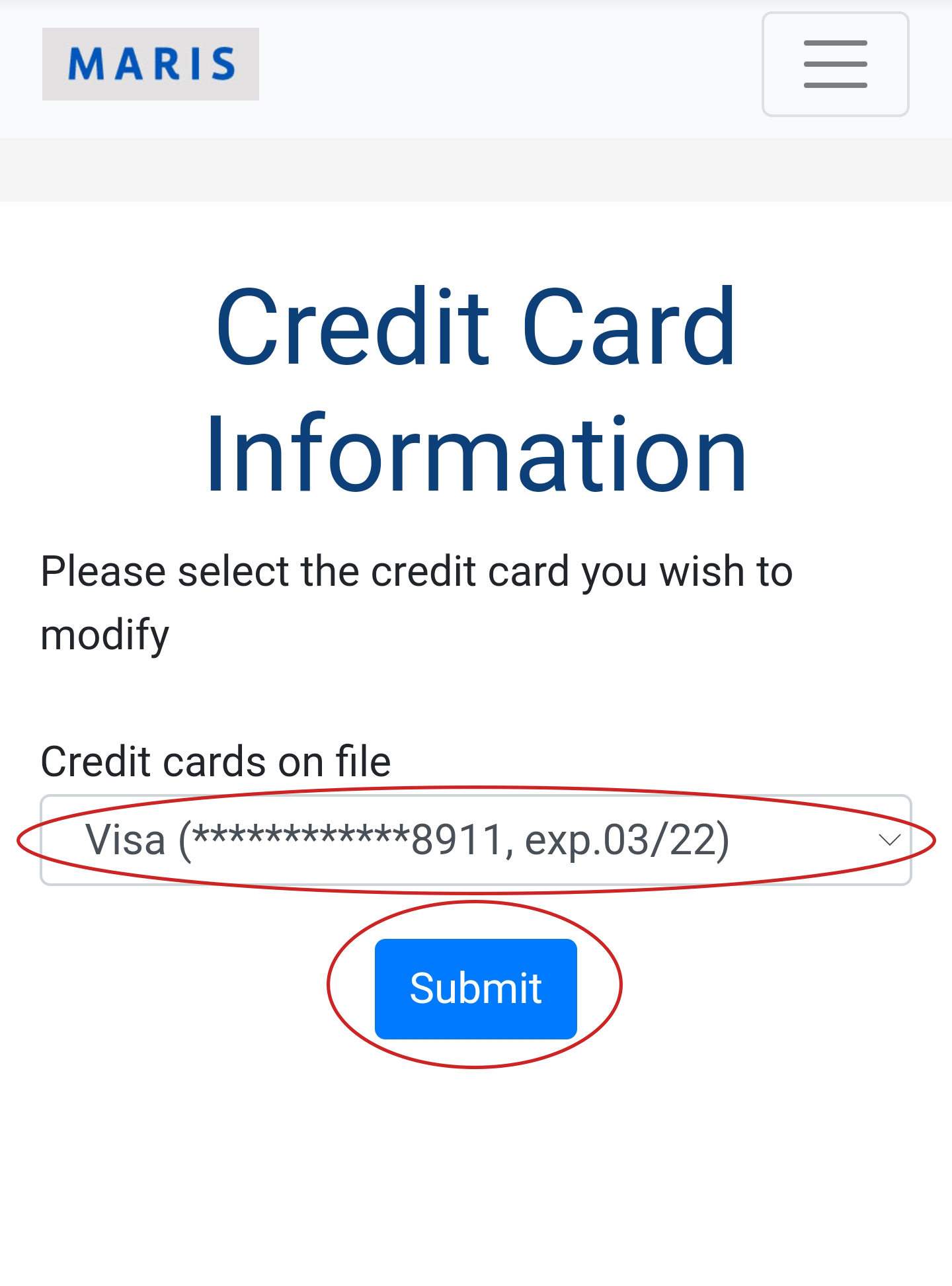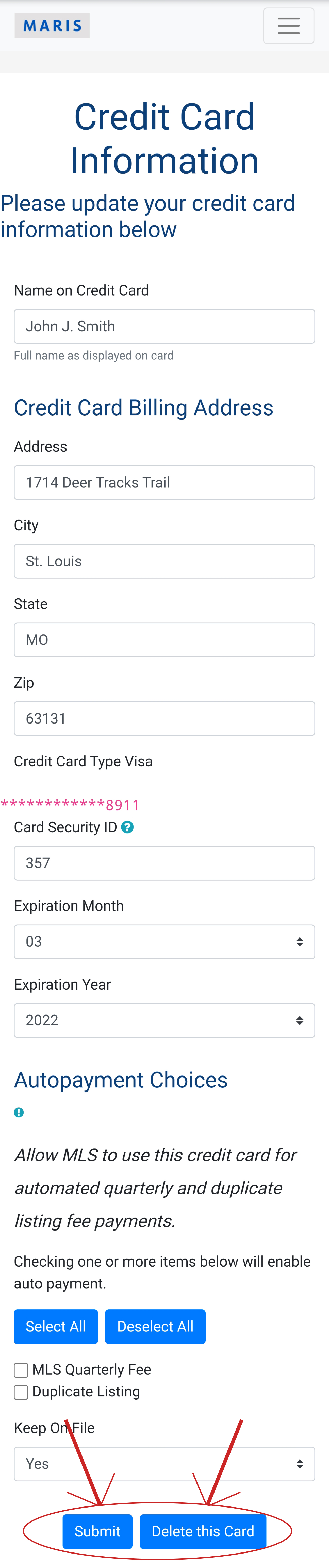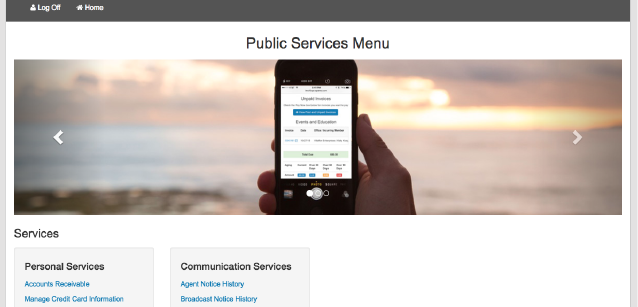How do I pay my invoice online?
Would you like to...
Pay an Invoice on a Desktop/Laptop?
Pay an Invoice on a Mobile Device?
Paying an Invoice on Desktop/Laptop
Click on any image below to view in full resolution
1. From any page of the MARIS website, click on the blue "$" on the left-hand side of the screen.
2. Log into the payment portal with your agent ID and password. Please note that your password is CASE sensitive.
3. Click on the "Accounts Receivable" link in the menu on the left-hand side of the screen.
4a. Unpaid Invoices will be displayed on this screen. You may use the "Check All" radio button to pay all open invoices, or you can click on the radio button to the right of an individual invoice or select few invoices. Once you've selected the invoices you wish to pay, click on the "Choose Payment Options" button at the bottom center of your screen.
4b. If you do not see any payable invoices, select the "View Paid or Unpaid Invoices" button at the top center of your screen. This will open all invoices both paid and unpaid.
From here, you can pay any unpaid invoices, or you can view receipts for previous payments. Pay any unpaid invoices using the steps provided in 4a above.
5. Review the payment balances provided on the "Review Payment Info" screen, and select the "Credit Card" button on the lower right-hand side on your screen.
6a. Upon viewing the "Payment Information" screen, you can select a credit card already added to your account by using the "Credit Card Already on File" drop-down menu. After selecting a card from the drop-down menu, click on the "I Authorize this Payment" button at the bottom center of your screen.
If you already have a card on file and have completed the "Authorize this Payment" action, you have completed the process of paying your invoice(s) with no need to continue to step 6b. If you do not yet have a card on file, continue to step 6b to add a new card. If you would like to modify or delete a card on file, continue to step 6c.
6b. If you do not yet have a credit card on file, you have the option to add a new credit card by selecting the "Add a New Card" button.
Upon selecting this option, you will be directed to a screen on which you can not only add a new card but also set up recurring payments as show in the image below. Upon entering your credit card information and selecting your preferred autopayments options, click the "Submit" button at the bottom center of your screen.
6c. To modify or delete a credit card already on file, select the "Modify Card(s)" button pictured in the image below:
Upon being directed to the "Credit Card Information" screen, select the credit card you wish to modify or delete from the drop-down menu as pictured below:
From this page, you can either modify your card information and click submit, or you can delete the card on file. To modify, update any of the information listed in the fields available and click "Submit". To delete your card on file, simply click the "Delete this Card" button.
Thank you for paying your MARIS invoice!
Paying an invoice on a mobile device
Click on any image below to view in full resolution
1. From any page of the MARIS website, click on the menu on the upper right-hand side of your mobile screen. It is depicted with 3 blue horizontal lines as shown below:
Upon opening the menu, select the "Pay Online" option from the drop-down menu as shown below. This will open up the payment portal.
2. Log into the payment portal with your agent ID and password. Please note that your password is CASE sensitive.
3a. There are two ways to access your open invoices from your dashboard. The first of which is to click on the green "Pay Now" button, which will only be available if you have open invoices. This button is shown below in the "Balance Due" dialog box:
3b. The second way to access your open invoices is to utilize the menu available in the top right-hand corner of the screen. This is depicted with 3 horizontal black lines as shown in the image below:
Upon opening the menu, you will see a number of clickable options. The one to select here is the "Personal Services" drop-down menu.
Inside the drop-down menu, you select the "Accounts Receivable" option:
4a. Unpaid Invoices will be displayed on this screen. You may use the "Check All" radio button to pay all open invoices, or you can click on the radio button to the right of an individual invoice or select few invoices. Due to the size of the mobile screen, you will have to swipe left in order to view the checkbox next to your invoices. View the images and video below to see how to scroll through invoices on a mobile device. Once you've selected the invoices you wish to pay, click on the "Choose Payment Options" button at the bottom center of your screen.
4b. If you do not see any payable invoices, select the "View Paid or Unpaid Invoices" button at the top center of your screen. This will open all invoices both paid and unpaid.
From here, you can pay any unpaid invoices, or you can view receipts for previous payments. Pay any unpaid invoices using the steps provided in 4a above.
5. Review the payment balances provided on the "Review Payment Info" screen, and select the "Credit Card" button on the lower right-hand side on your screen.
6a. Upon viewing the "Payment Information" screen, you can select a credit card already added to your account by using the "Credit Card Already on File" drop-down menu. After selecting a card from the drop-down menu, click on the "I Authorize this Payment" button at the bottom center of your screen.
If you already have a crad on file and have completed the "Authorize this Payment" action, you have completed the process of paying your invoice(s) with no need to continue to step 6b. If you do not yet have a card on file, continue to step 6btoadd a new card. If you would like to modify or delete a card on file, continue to step 6c.
6b. If you do not yet have a credit card on file, you have the option to add a new credit card by selecting the "Add a New Card" button.
Upon selecting this option, you will be directed to a screen on which you can not only add a new card but also set up recurring payments as show in the image below. Upon entering your credit card information and selecting your preferred autopayments options, click the "Submit" button at the bottom center of your screen.
6c. To modify or delete a credit card already on file, select the "Modify Card(s)" button pictured in the image below:
Upon being directed to the "Credit Card Information" screen, select the credit card you wish to modify from the drop-down menu as pictured below:
From this page, you can either modify your card information and click submit, or you can delete the card on file. To modify, update any of the information listed in the fields available and click "Submit". To delete your card on file, simply click the "Delete this Card" button.
Thank you for paying your MARIS invoice!
Related Support