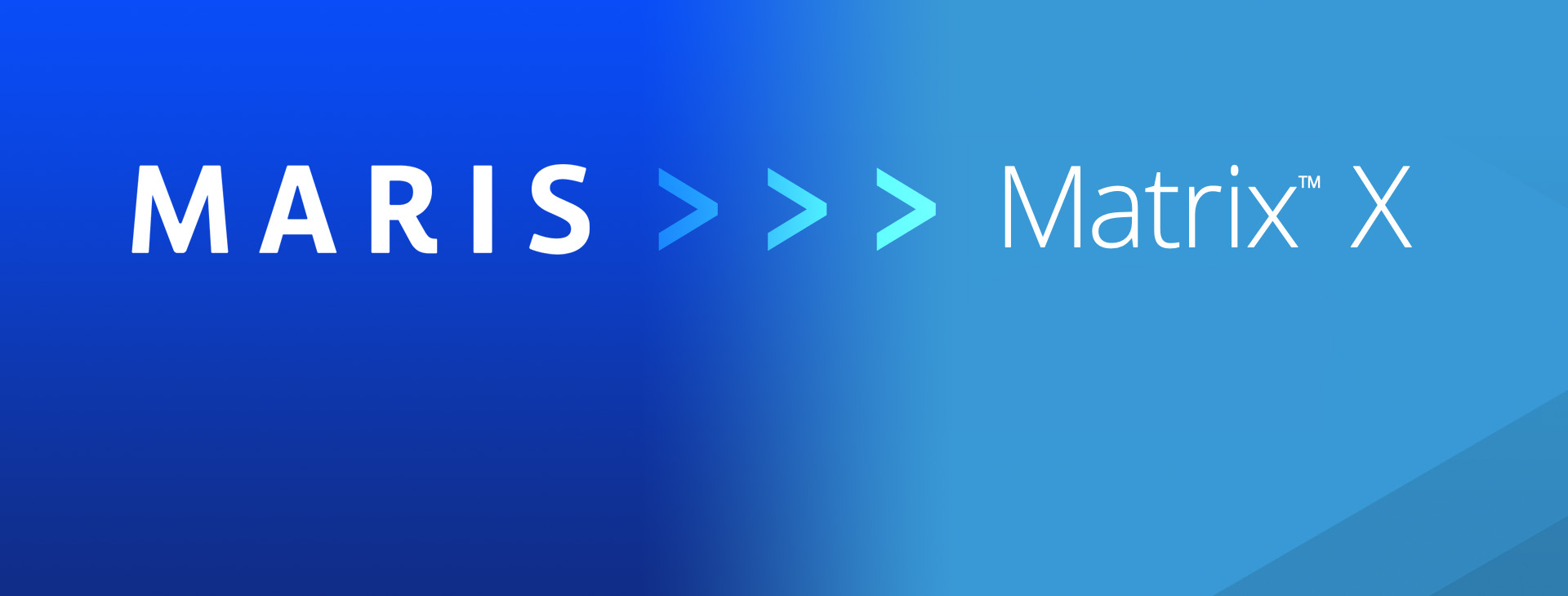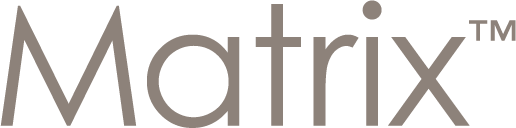As MARIS prepares to upgrade Matrix MLS to to version X on January 19th, we want to make sure you have a chance to see some of the most significant user experience modernizations up close and in action prior to the launch. Watch the demo below as our member engagement specialist, Randi Marie, takes you on a tour of the all-new Matrix X! We have also provided these upgrades in list format below, so you can walk through each one at your own pace.
1) MATRIX Home
With the upgrade of the user interface, perhaps one of the first things to notice is the navigation bar. The nav has received a much-needed modernization and now sports a cleaner, crisper look. You'll no longer see the home button as your first tab, but no need to worry - Home is always a click away with the Matrix™️ logo in the top left corner. You can also access your home button by hovering over the "My Matrix" tab and selecting "home". The image below depicts the 2 locations in which you'll now be able to access the Matrix home screen.
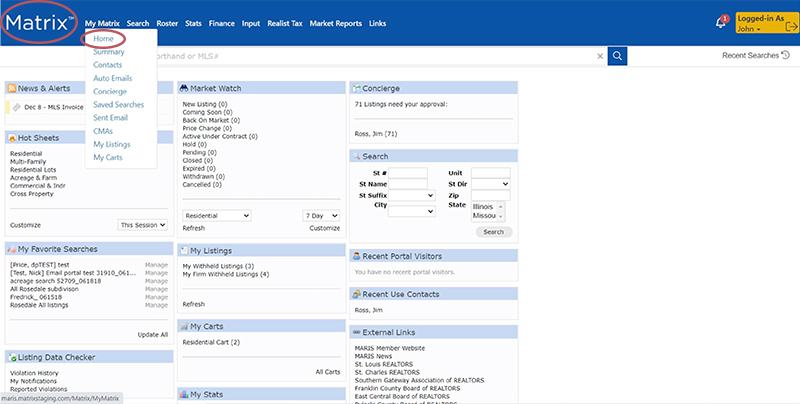
2) Settings & Alerts
Your settings functions have now been consolidated in one, easy-to-access location. Your account name, which lives on the navigation bar on the far right, now acts as a fully functional menu, housing some of your most frequently used functions, such as "settings", "help", "mobile", and "Logout". The "settings" button is where you can now update things like your address, email, and phone number. You can also find your client communications records amongst those settings as well. The "help" button offers a variety of how-to topics should you find yourself struggling with any of the new Matrix X functionality. The "mobile" button is perhaps one of the most exciting additions to this menu. Here, you can view the phone-friendly version of Matrix X for responsive access to the system from a mobile device or tablet. No need to worry - it's simple to toggle right back to the full site from the mobile view if needed.
In addition to the new drop-down menu associated with your name, you can now find a notifications bell to the left of your name in the top, right corner of the navigation bar. This notifications bell is the new location of your concierge alerts. By clicking on the icon, any and all alerts in your concierge will now show in an easy-to-read, drop-down menu. For more on the concierge alerts, continue to the next section!
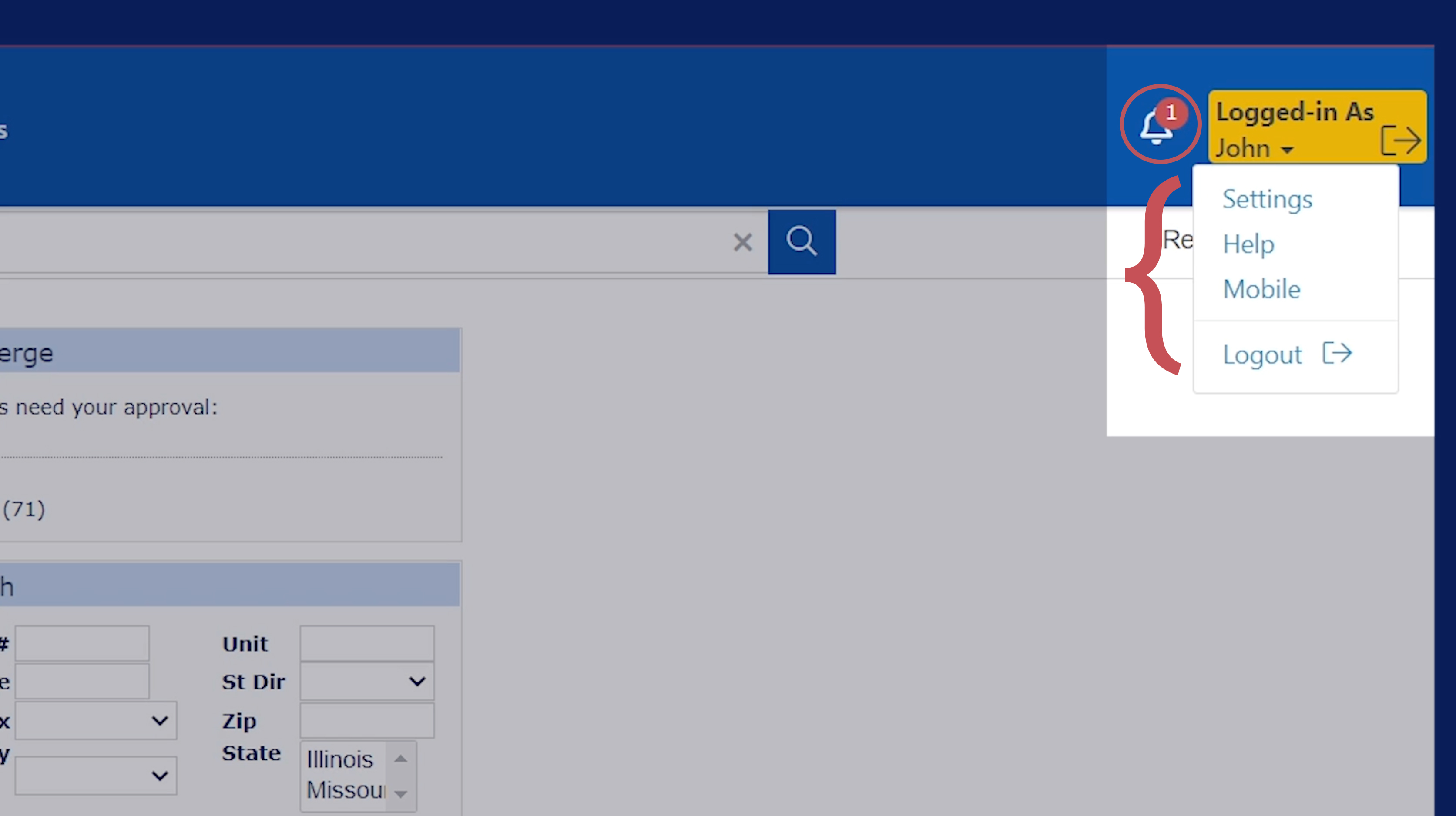
The image below shows your Matrix home screen as viewable on a mobile device when you select "home" from your account menu.
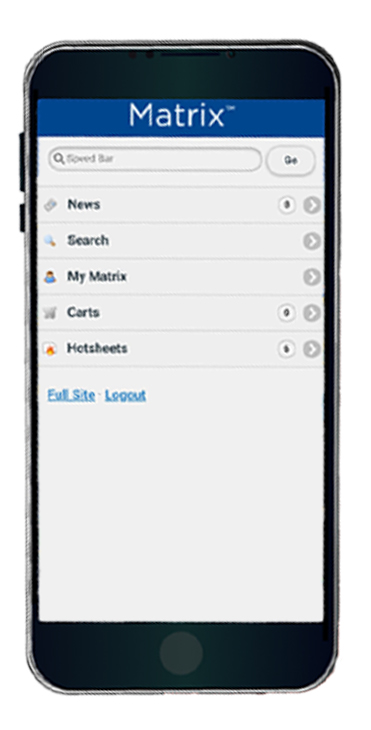
3) Concierge Approvals
Now that you know the new location of your concierge alerts, in the image below, you can see what one of those alerts will look like. If I have any new alerts, the bell icon will show this by indicating the number of unread alerts in red bubble as shown in the image below. Once you click on the icon, your list of alerts will appear. In order to access your concierge approvals page, click directly on the name of the alert in the menu. The text will be hyperlinked, as you can see circled in red below.
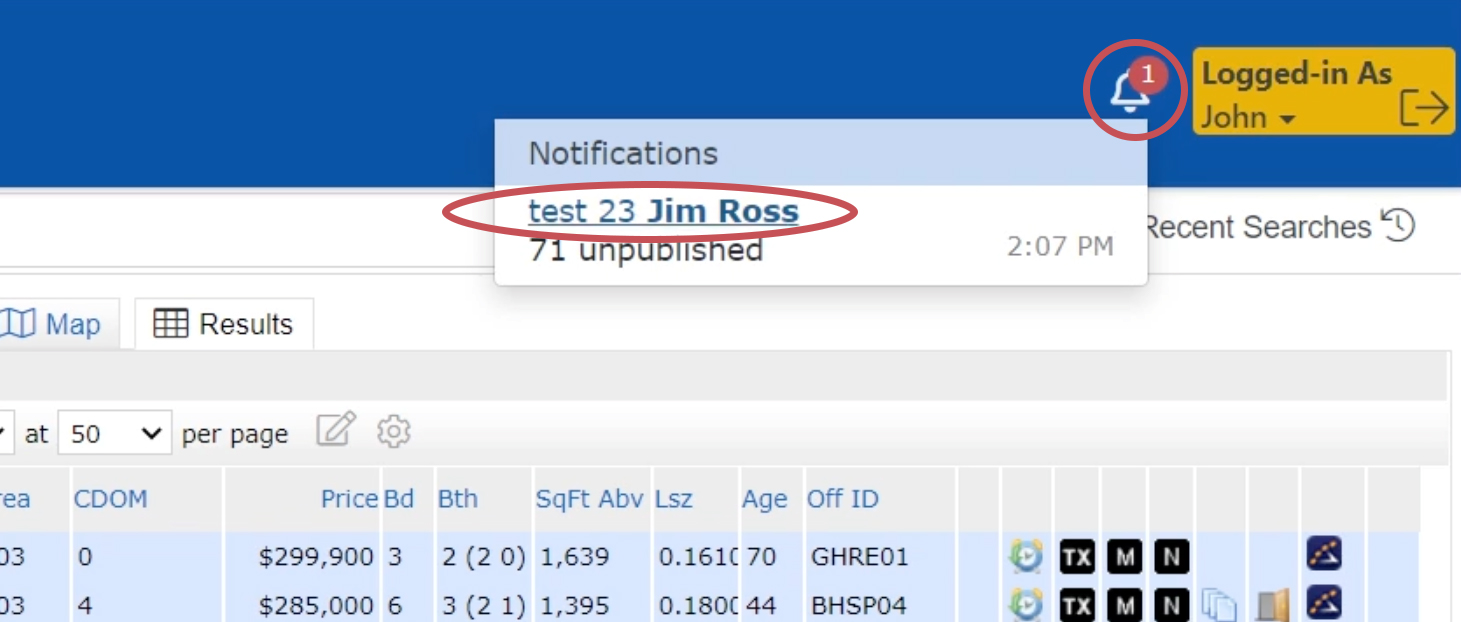
Once I've selected the alert notification I'd like to access, I'm taken directly to the concierge approvals page. Just as in the old version of Matrix, all you'll need to do from here is select the listings you'd like to send to your client, approve them, and they'll be sent.
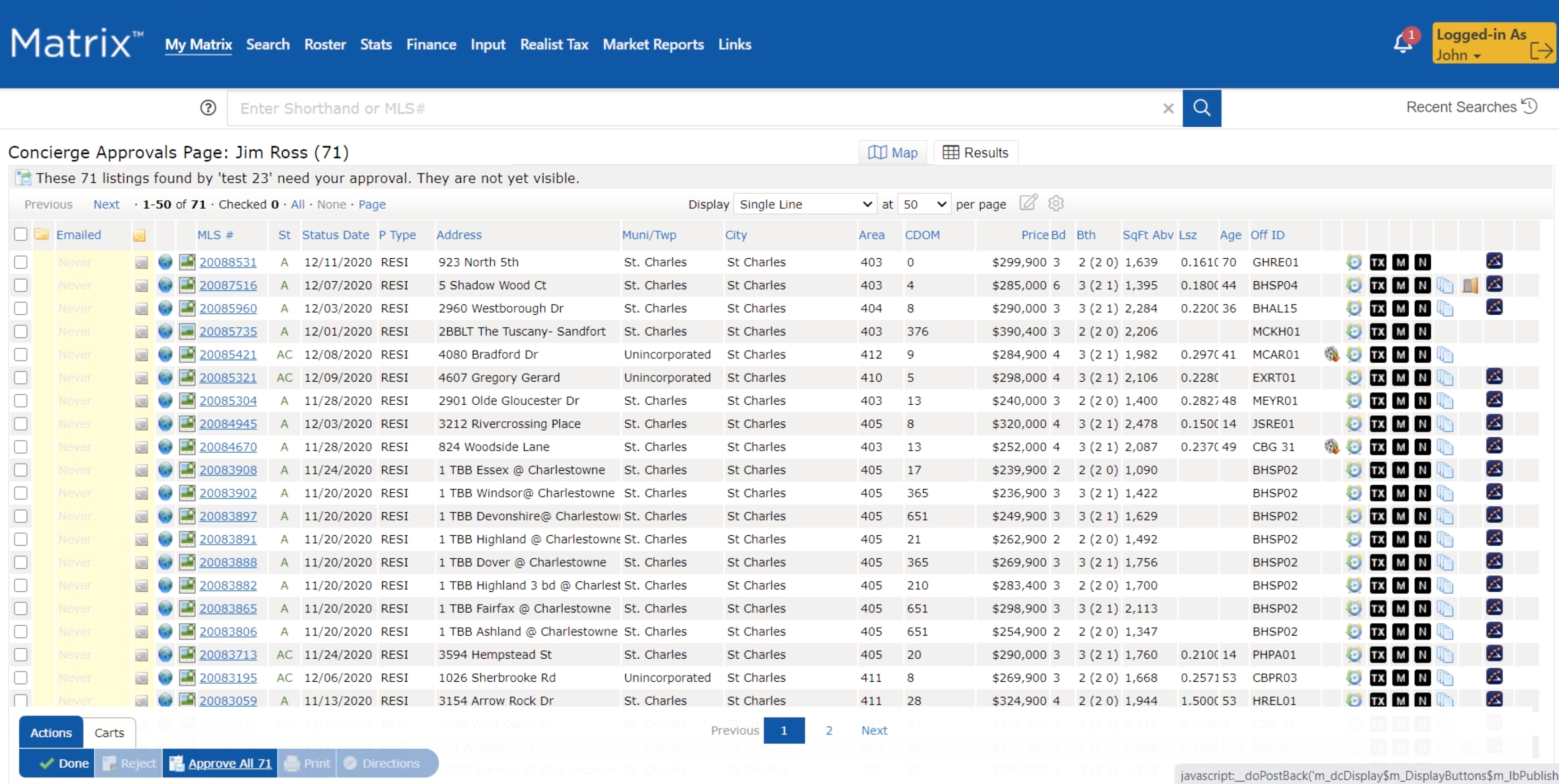
4) Concierge Map
One of our favorite new features is the map located inside of your concierge alerts. Just above your list of approvals, you can see 2 additional tabs to choose from: "map" and "results". By selecting the map button, you can see all of your approvals laid out on an easy-to-read map as shown below.
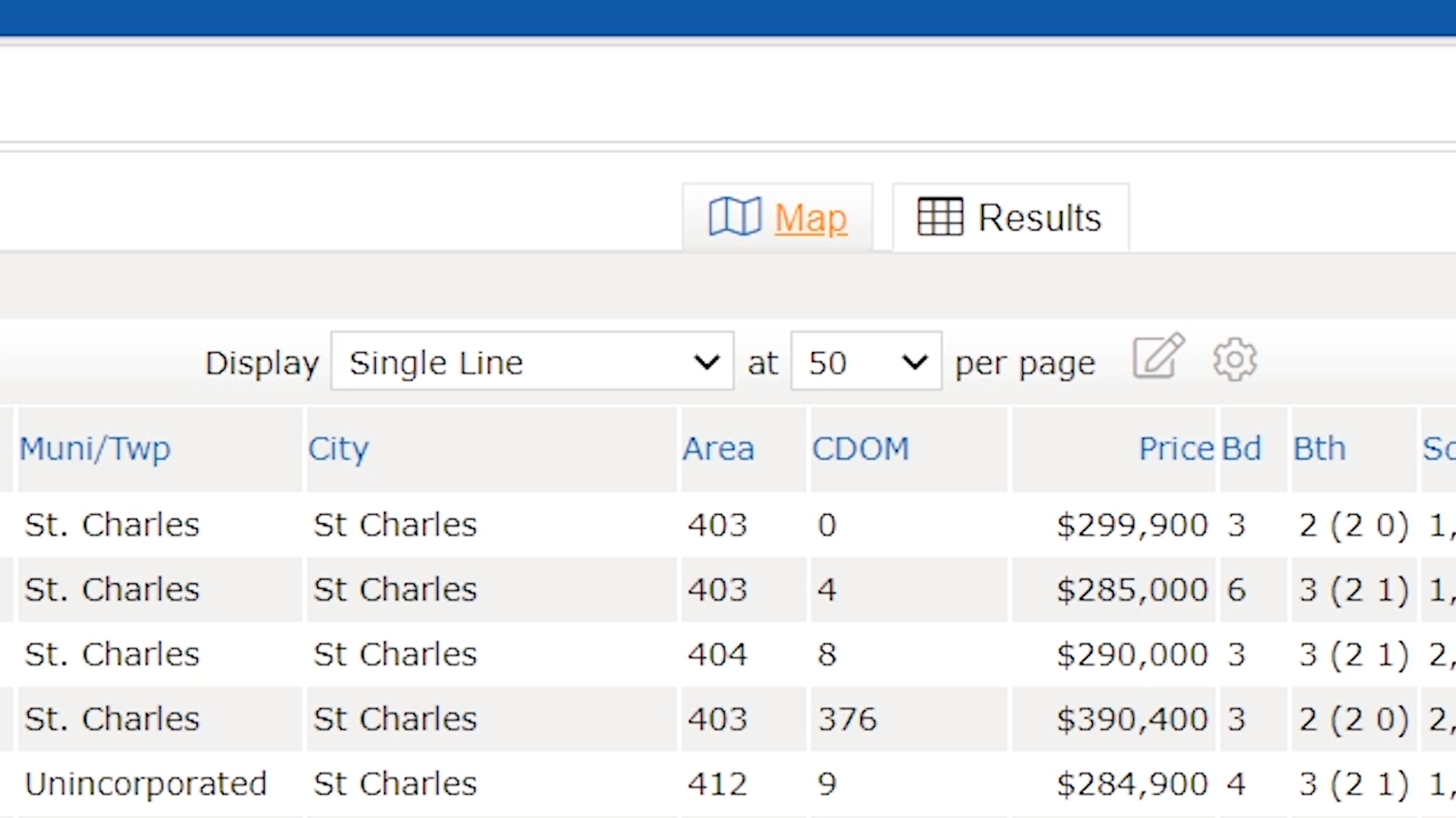
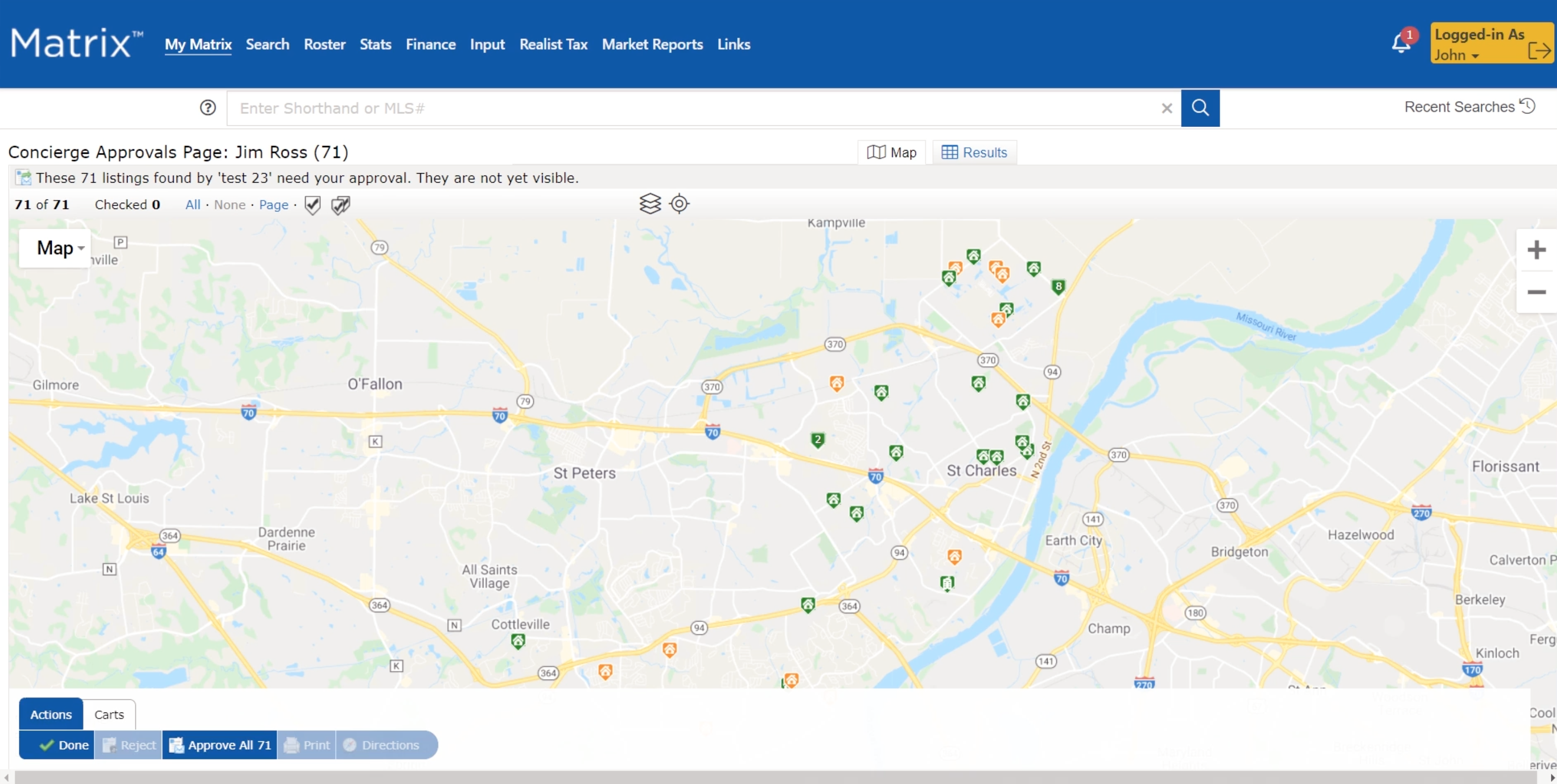
Just above your map, you'll find some bigger, bolder buttons for quick access to frequently-used features such as your layers. These will function as they always have, but now they're accessible right out front.
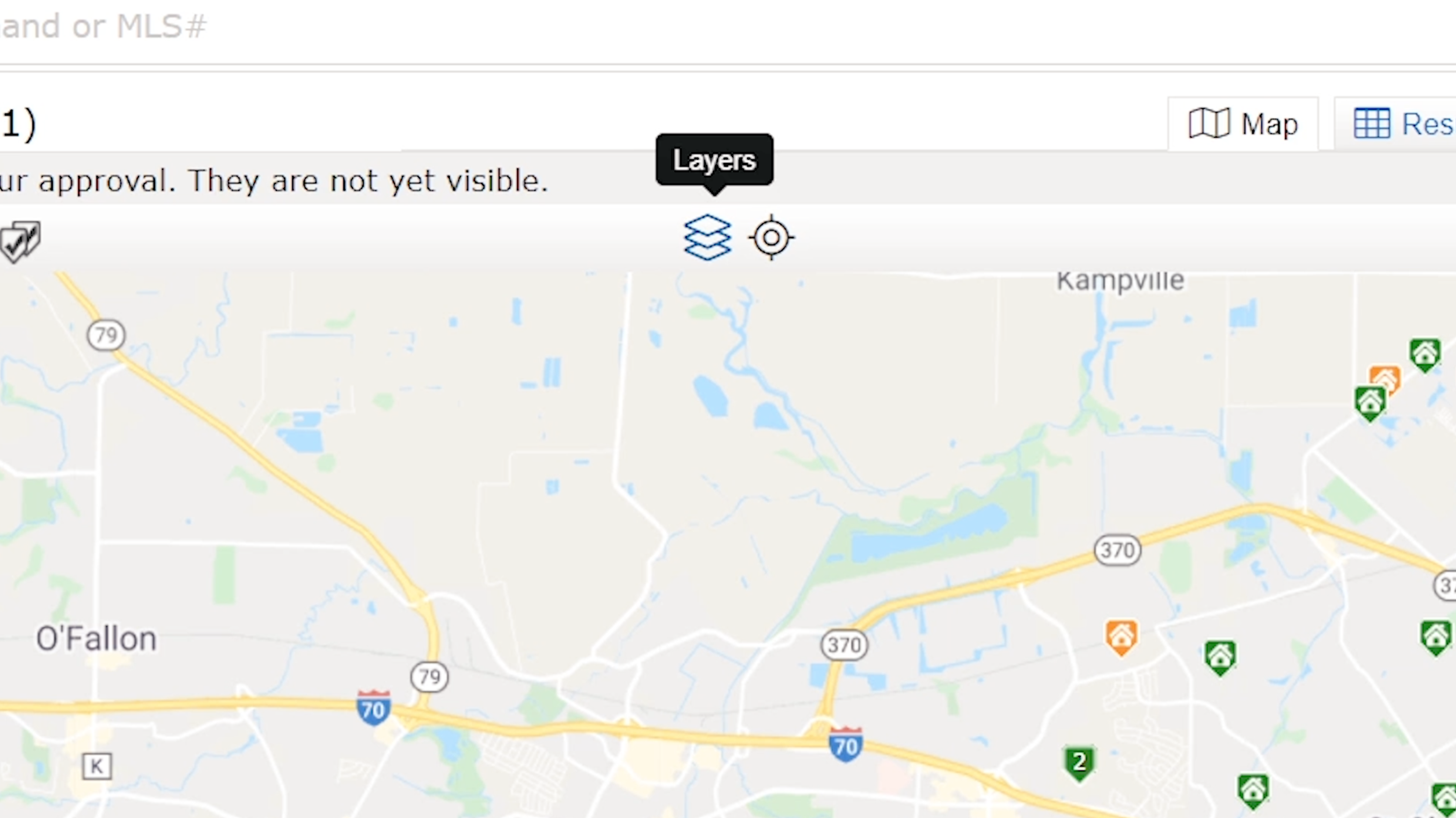
5) Seach Criteria
To access your Matrix search criteria, hover over the "search" button in the navigation bar. A drop-down menu will appear from which you can select "residential" and then either "quick", "detail", or "MLS #". In the images below, we've shown you how to access your detailed search. From there, you can enter all of the search criteria in the same fashion you've always been able to in Matrix.
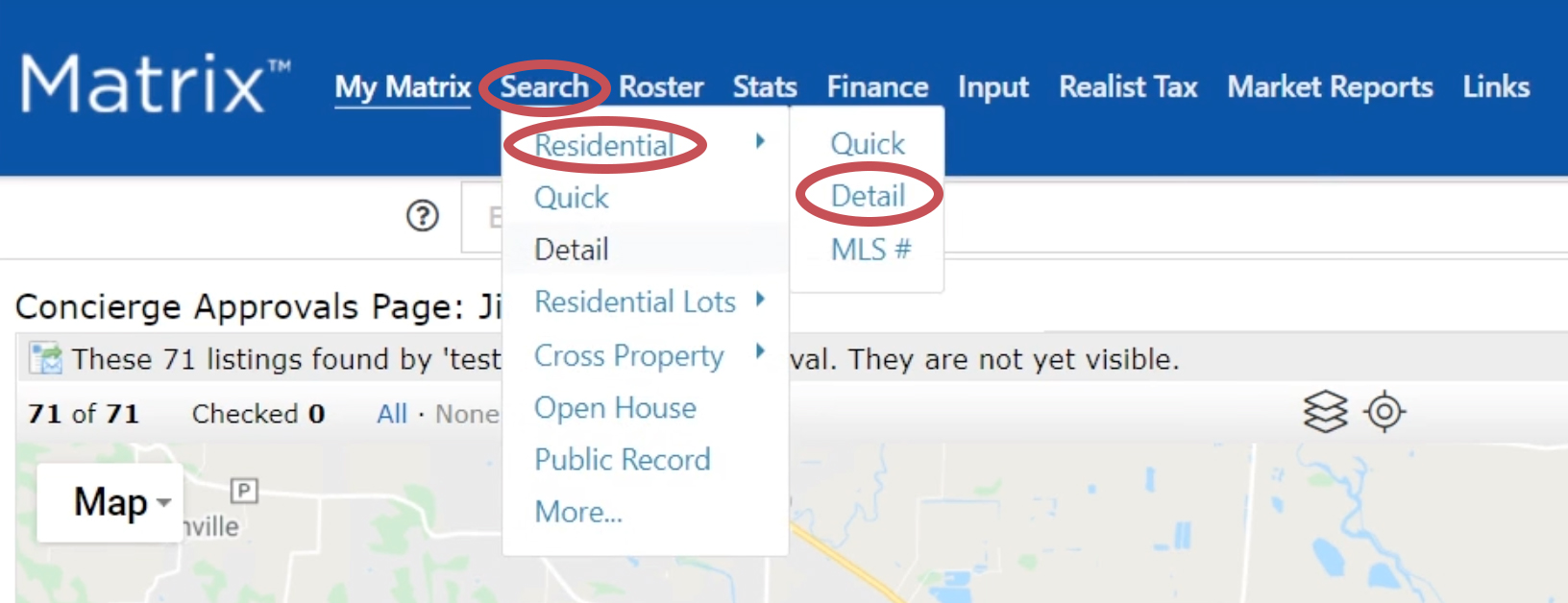
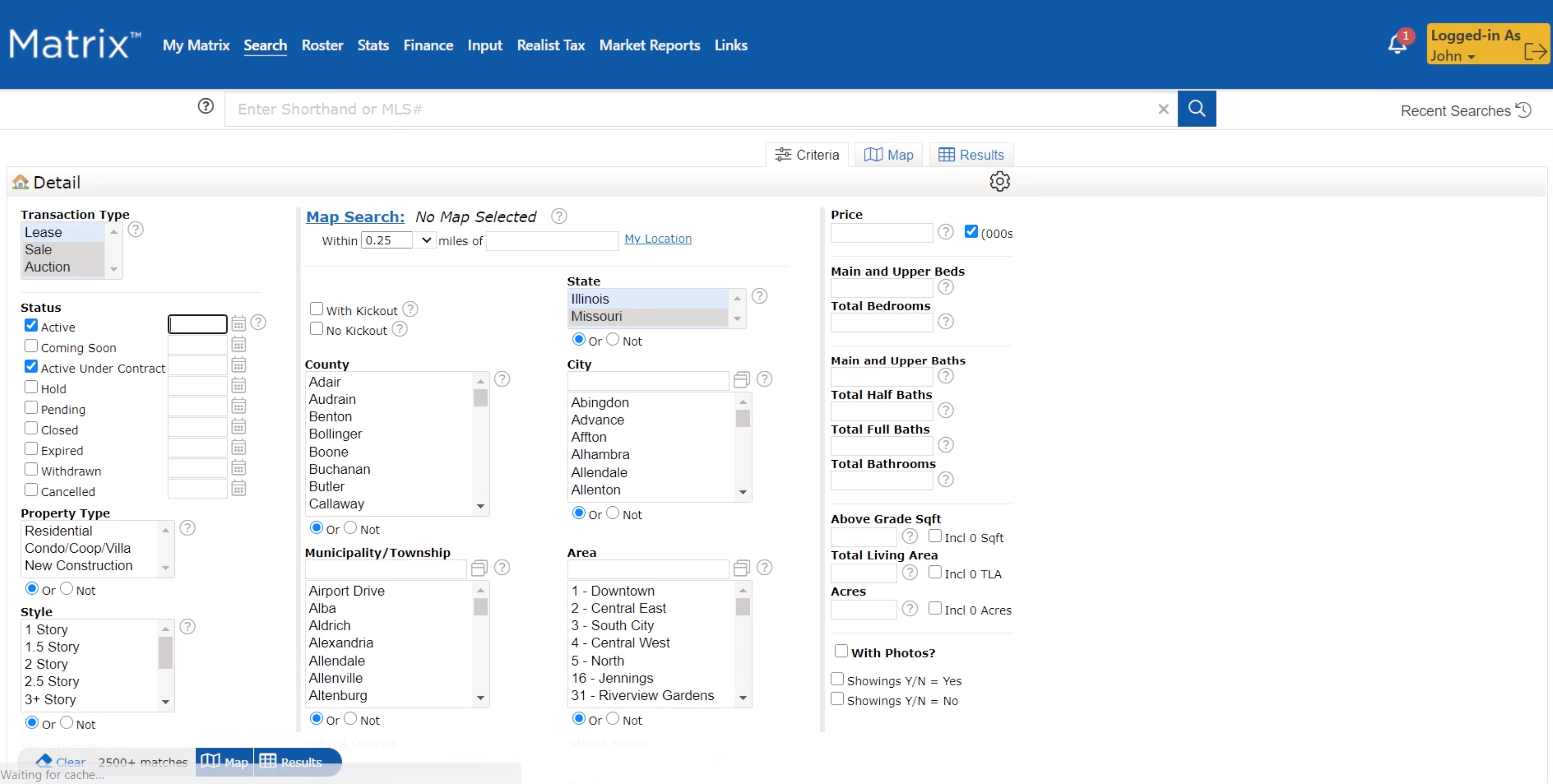
Something new that you'll notice on the page is those bigger, bolder buttons referenced in the previous section. Now, you can access your criteria, map, and results pages quickly and easily by selecting one of the tabs just above your search criteria.
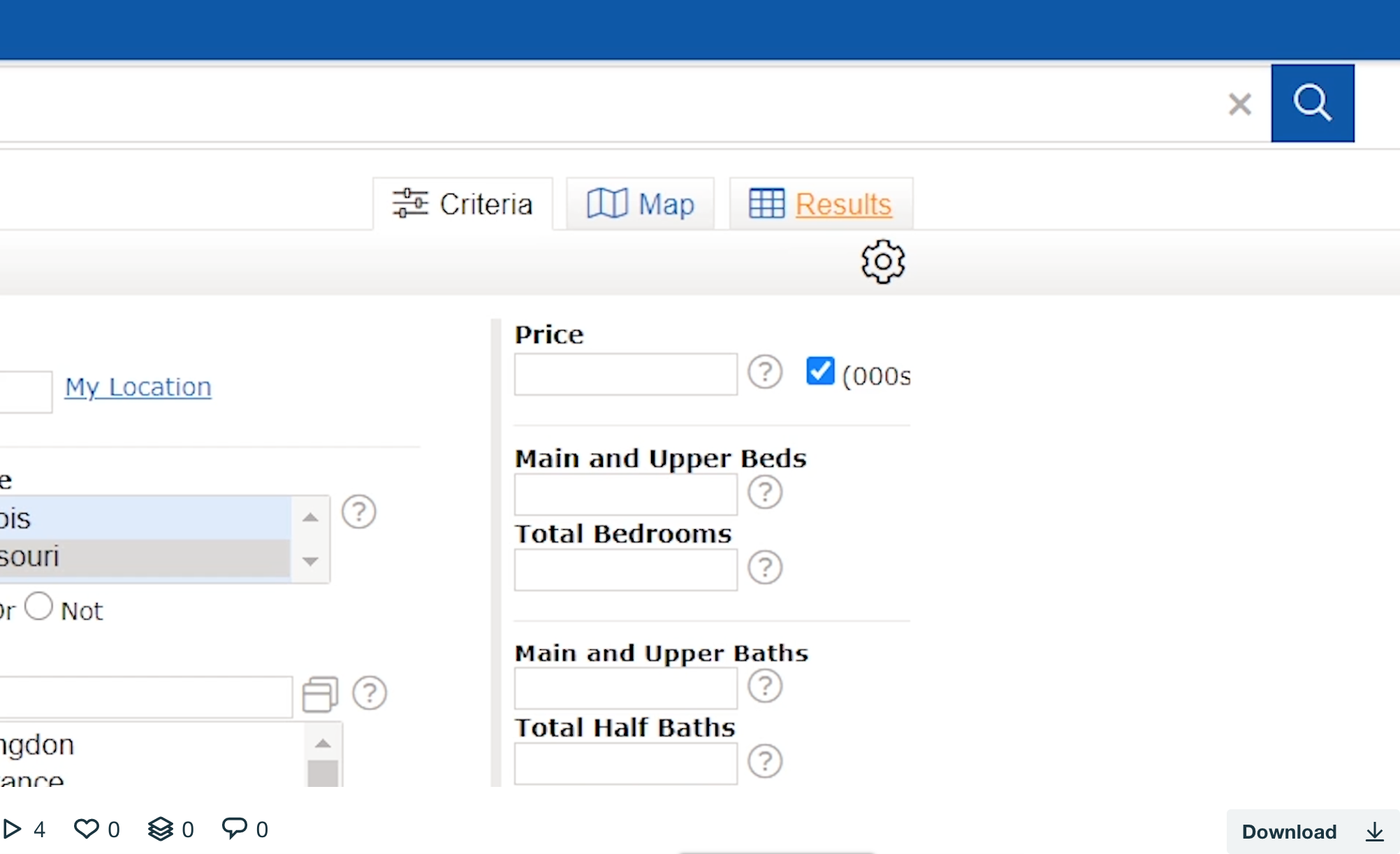
6) MATRIX Map Upgrades
If we select the "map" button from those tabs, we can now see our search results displayed on the new map! In the old version of Matrix, the map didn't stretch all the way across the screen, which occasionally required a lot of pinching and dragging to see what you wanted to see amongst your map results. Now, in Matrix X, the map fits across the screen and boasts a modernized look and feel, with much bolder buttons as shown in the image below.
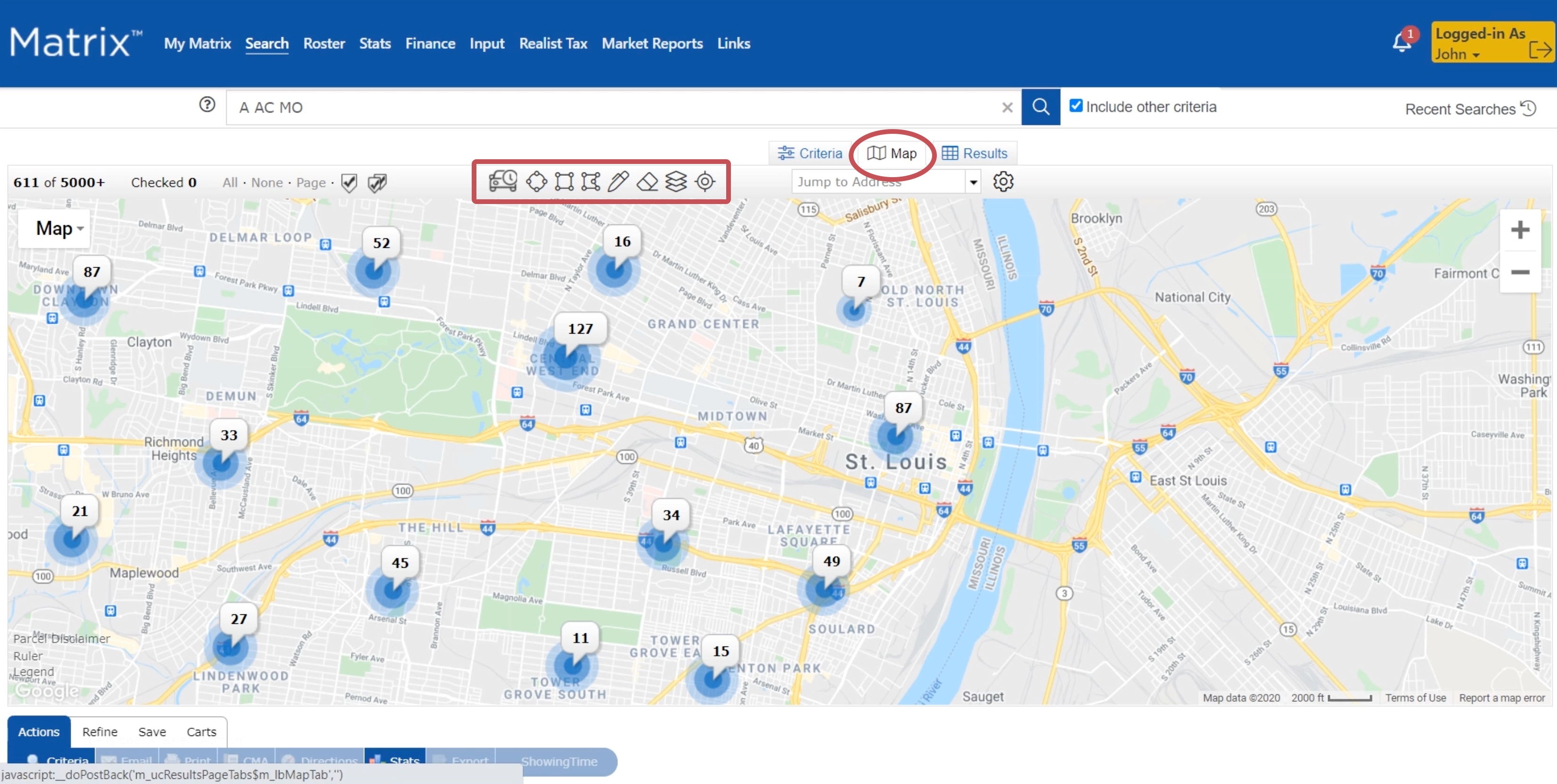
7) INRIX Drive Time™️ Upgrade
In the image above, you'll notice the little car icon in the buttons menu circled in red. This is the Inrix Drive Time™️ function! By clicking on that, a pop-out menu will appear on screen as shown below. While most of the Inrix Drive Time™️ functions are exactly as they were before, there are a few new features we are excited to show you! Below, you can see that in addition to having the ability to search for a specific location at which you'd like to arrive at a certain time, you can now select a specific day of the week on which to drive to that location. This may assist you in finding out what your commute time will be if you are running a search for someone who only works weekends or perhaps doesn't work conventional hours.
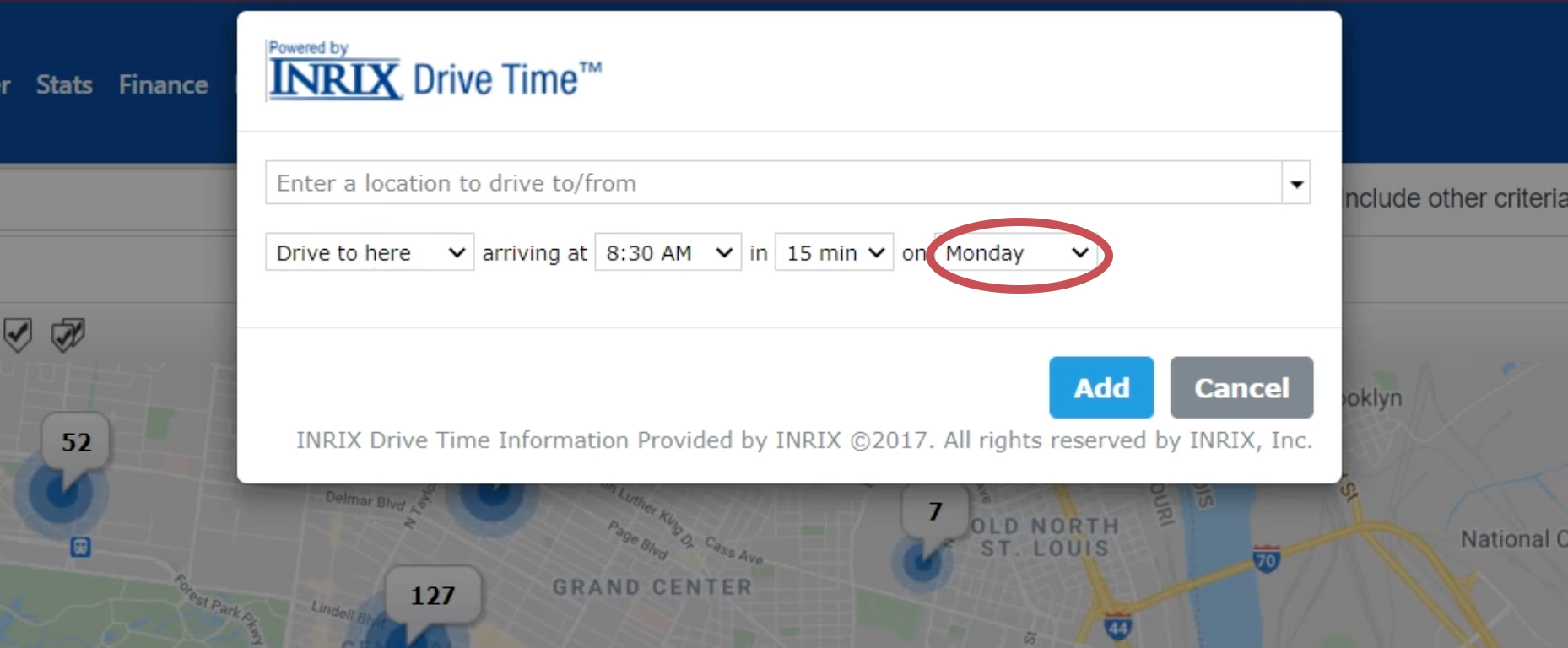
Let's say I'm working with a couple for which I need to account for 2 commute times. By entering 2 addresses into the pop-out menu above, I can now see 2 locations populate on my map (depicted each with a red dot in the image below). While you've always had the ability to add multiple locations to the map, previously, you would have had to manually draw the intersection of these radii on your map. Now, with Matrix X, by selecting one of my 2 red dots on the map, a menu will appear with an option to select only the intersection! This will allow you to populate a list of results that accounts for the commute time of both spouses.
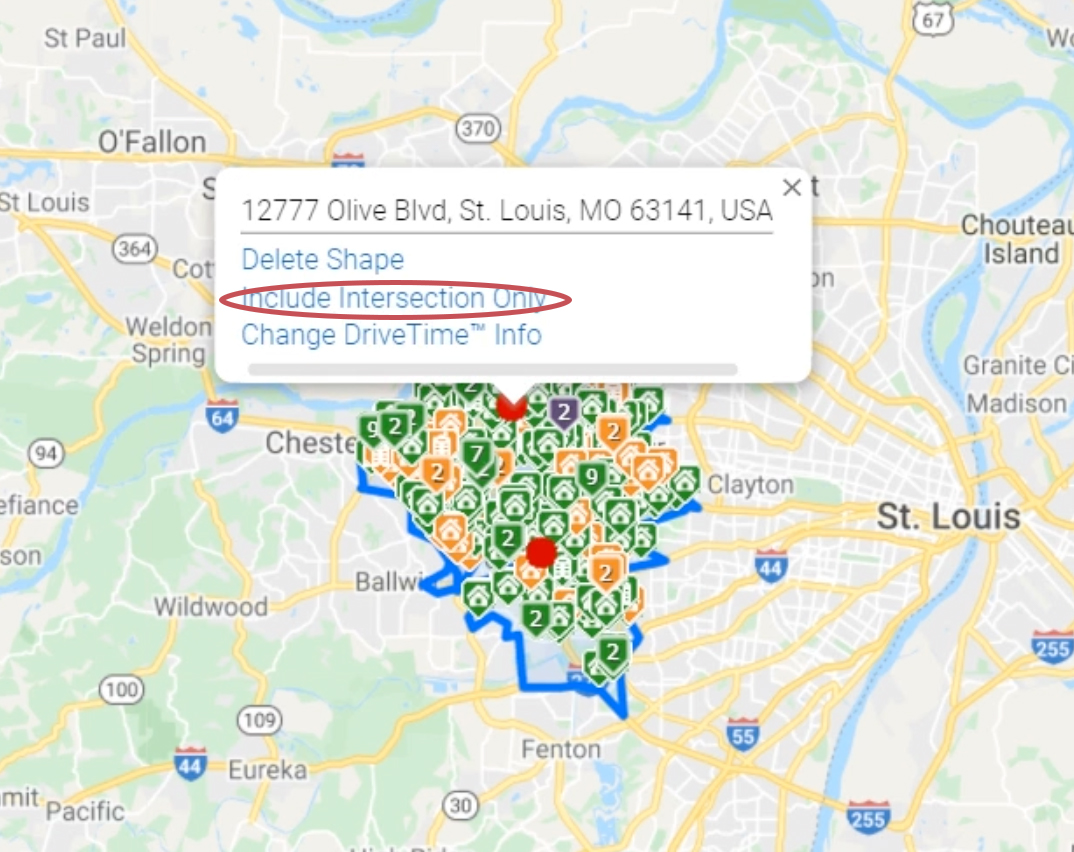
8) Search Results Sorting Rules
We know how important it is to have the ability to customize your search experience. While in the previous version of Matrix, there was a functionality allowing you to prioritize search columns, it may not have always been simple to read or figure out. Now, as you select columns to sort your search, arrows will appear next to each column. Each of the arrows is weighted more or less heavily in order to show the priority of the sort. You can see this shown in the image below. Each of the arrows is circled in red, and each one is a different thickness, indicating primary, secondary, and tertiary sort priority.
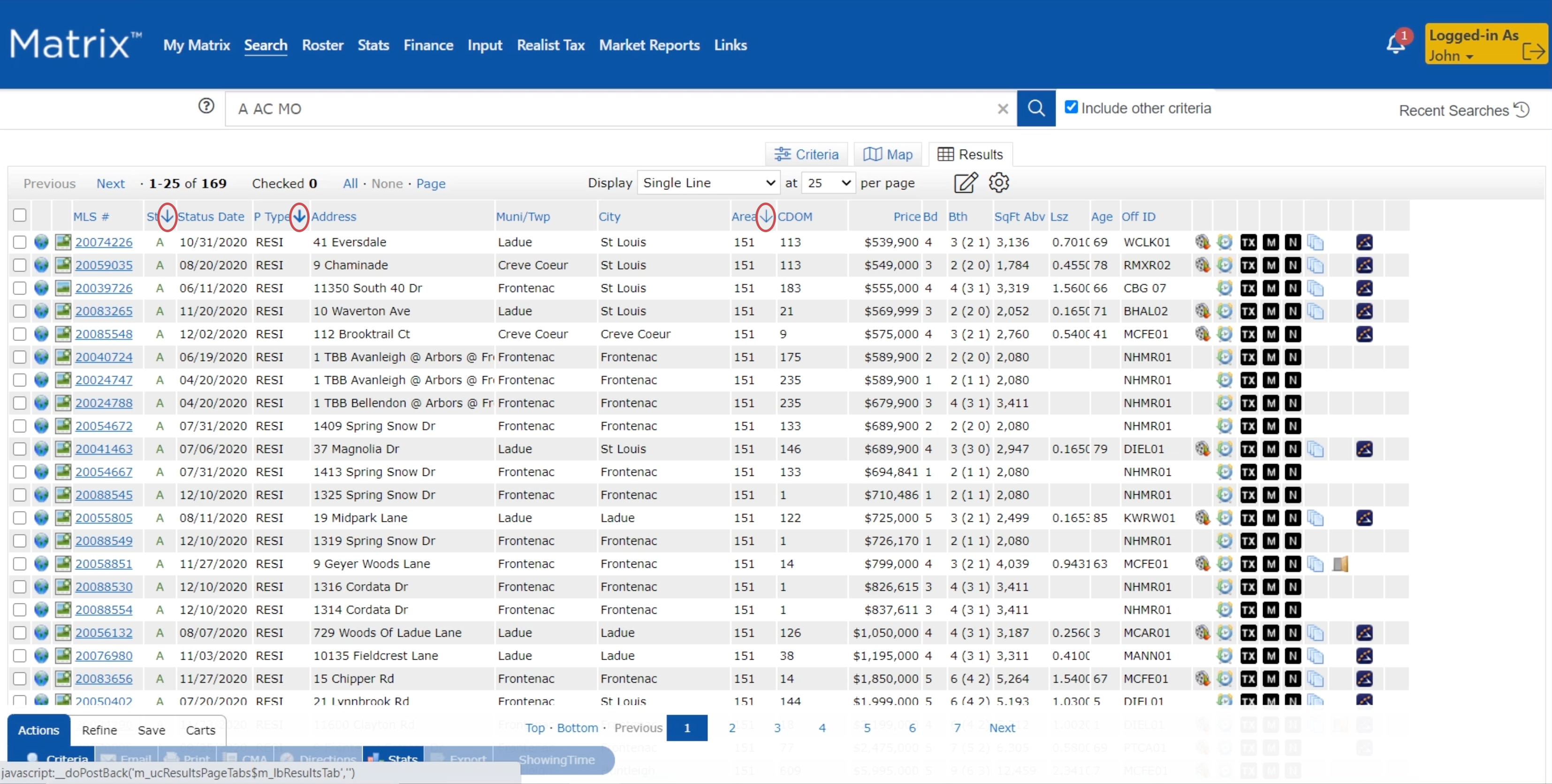
9) Recent Searches
With Matrix X, your recent searches are much easier to see and access. From your navigation bar, just below your name, you can access your recent searches. This button has greatly increased in size, so you can always see it and access it quickly.
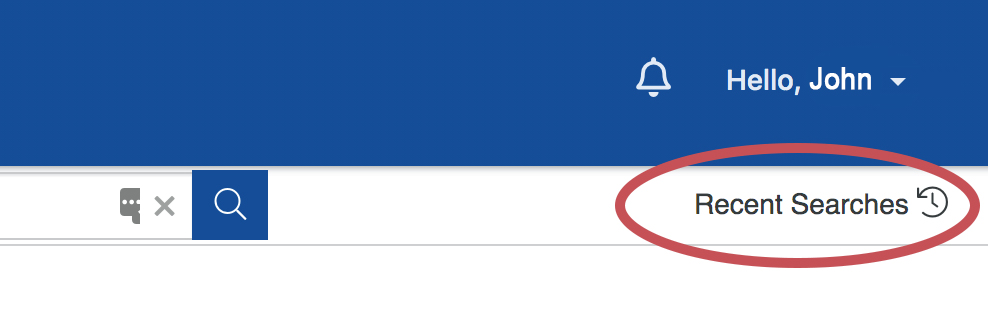
Once you click on your recent searches, a slide-in menu will appear on the right-hand side of your screen with all of your recent searches. From there you can select any of them to be taken directly to that search. To close the menu, simply click on the arrow in the top, right-hand corner, and it will slide out of view.
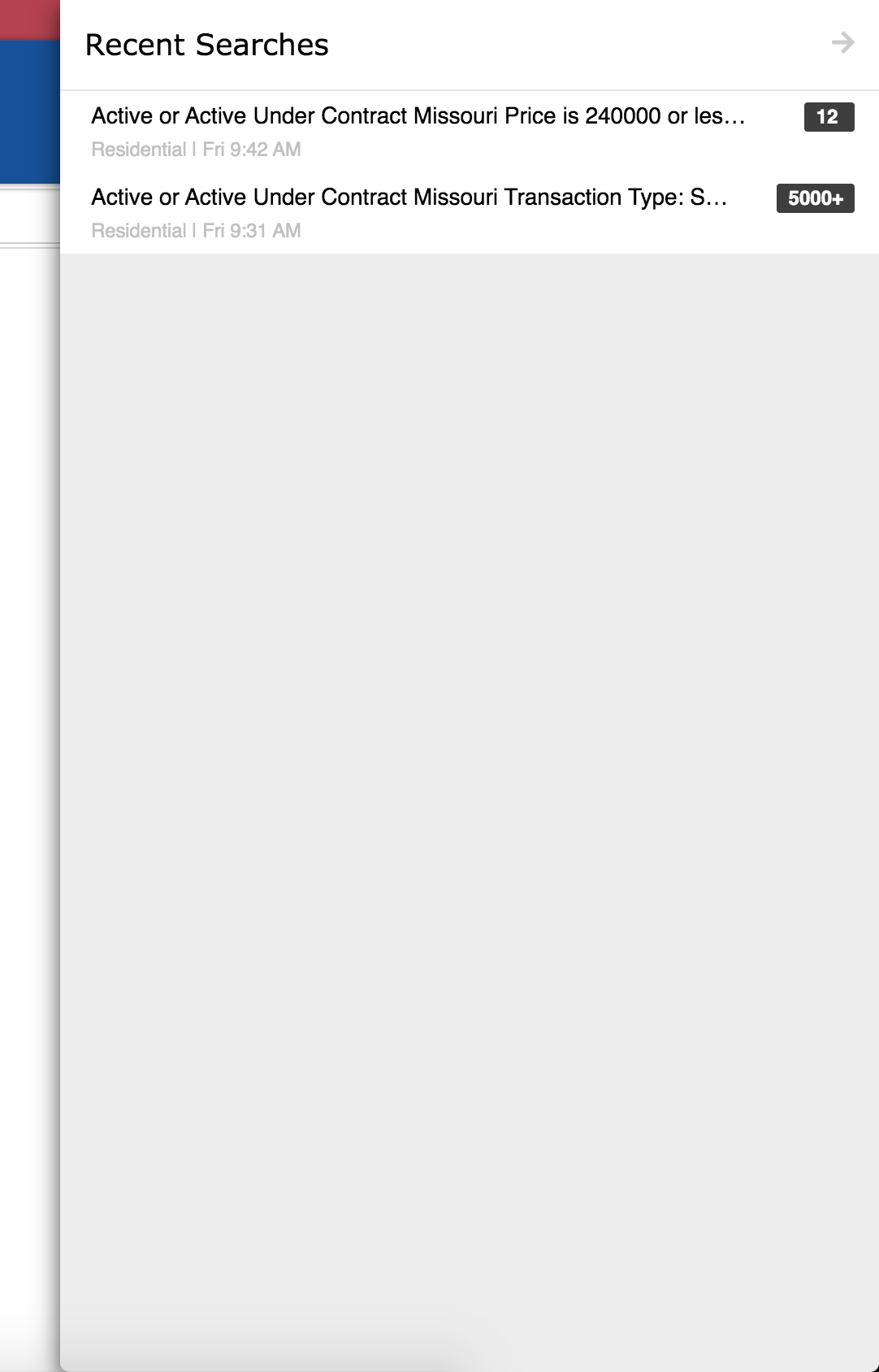
10) Contact Record Upgrades
Lastly, one of our favorite interface overhauls has been the contacts screen. You can access this, as shown below, by hovering over "My Matrix" in the navigation bar and selecting "contacts".
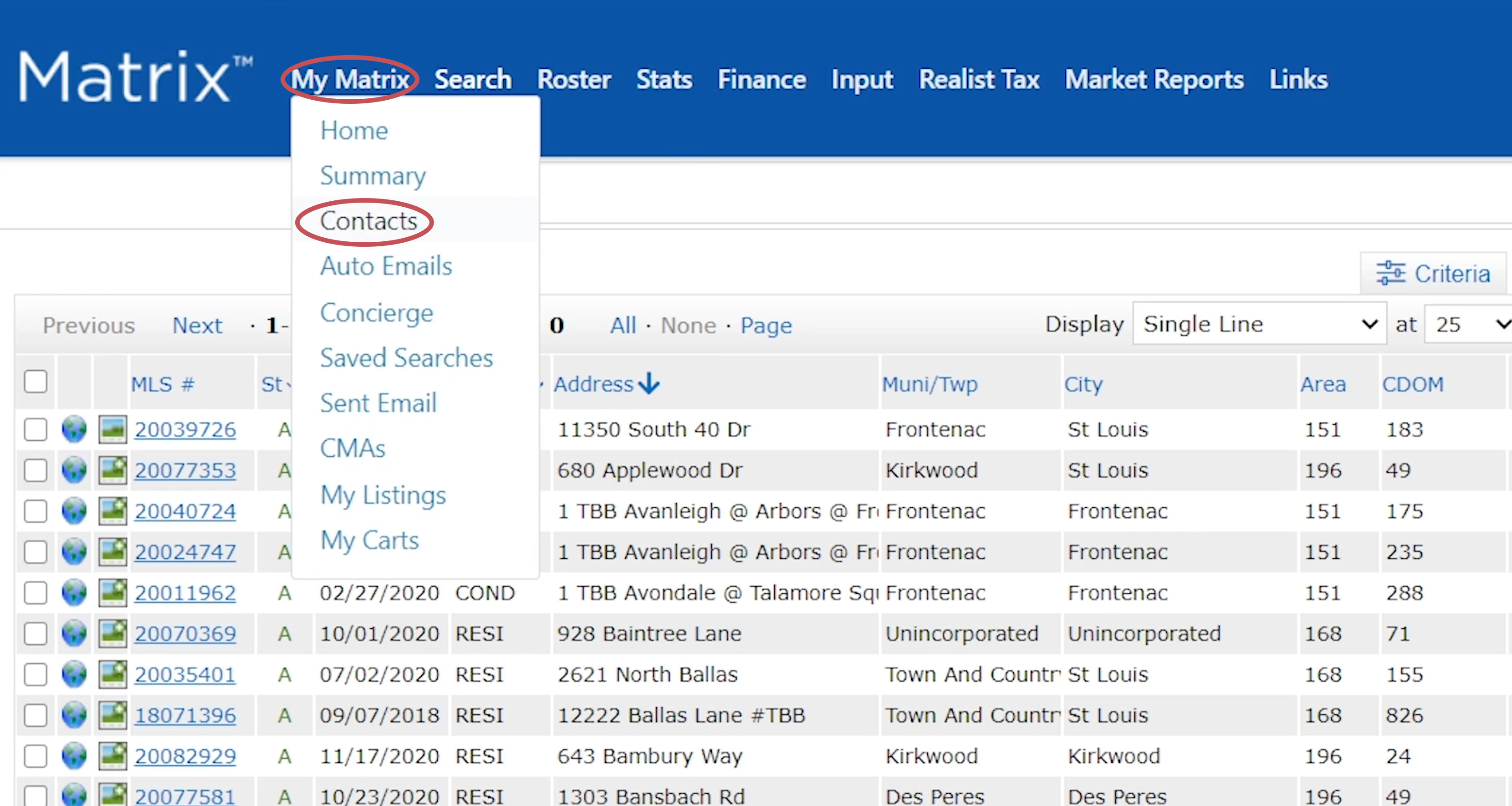
You have now arrived at your new contacts screen. From here, you can immediately tell that this screen has gotten a nice face lift. All of the buttons are easy to read, and the contacts are little more spread out so that all the columns are more quickly identifiable.
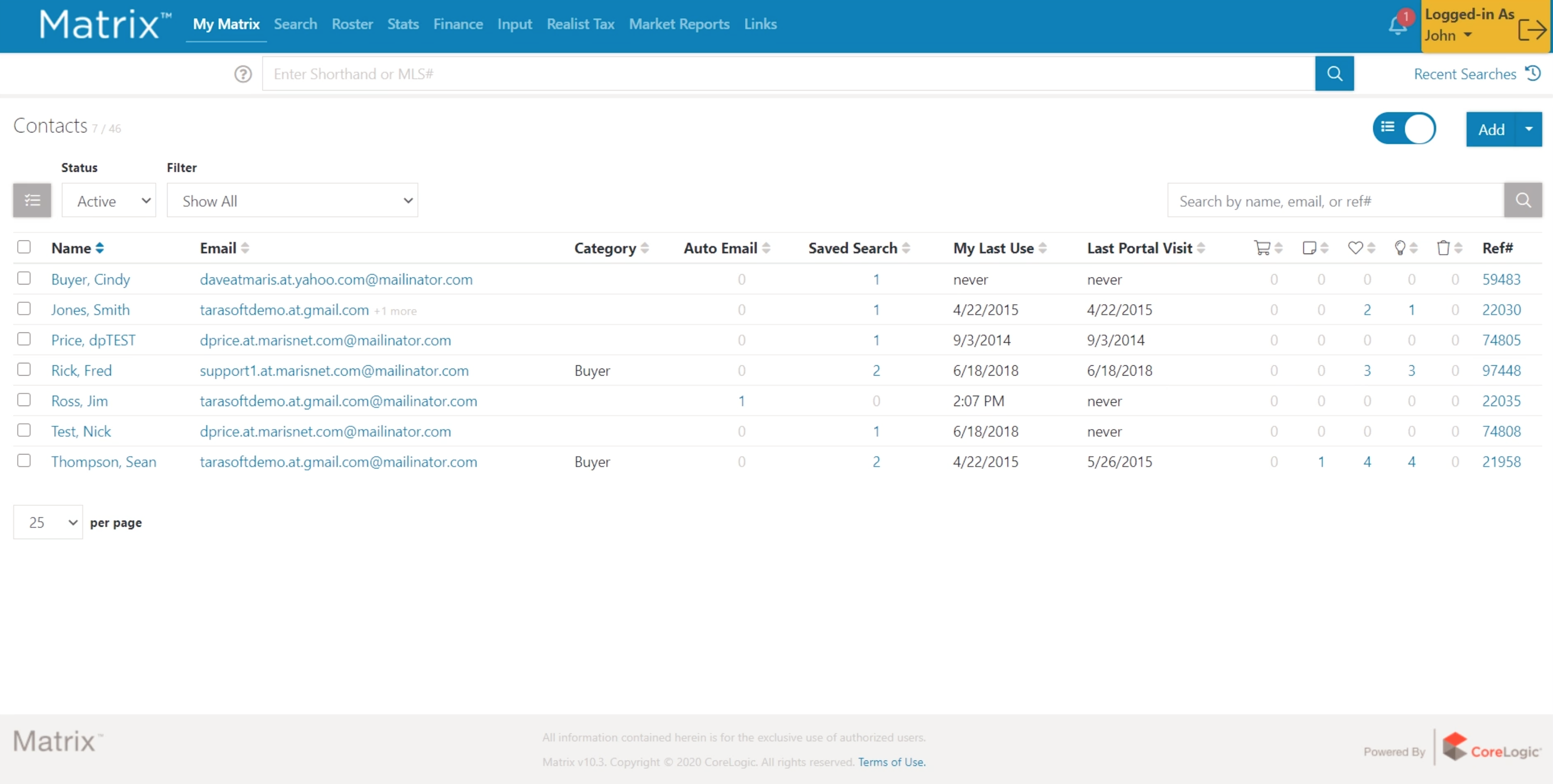
In the top, right-hand corner of the contacts screen, you can now see a view toggle (circled in red below). This allows you to move from a list view to a card view! While some prefer the list view, others may prefer the card view as each of the contacts' important contact information is displayed in a condensed format on the card.
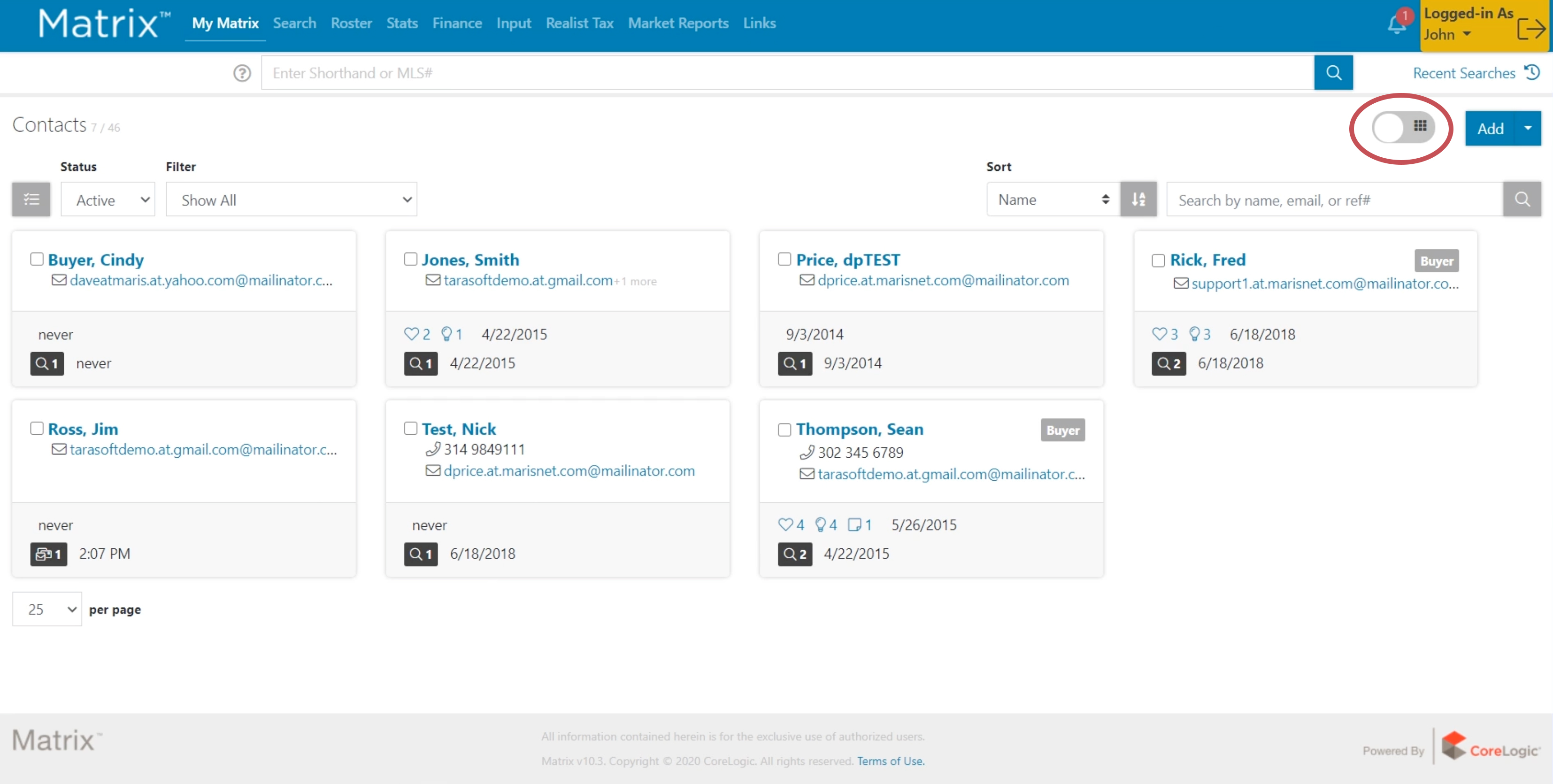
Finally, once you click into a contact, their record will populate on screen. Everything you've done for this contact is now viewable from setting up their auto emails to setting up a cart to saving their searches. If other agents have reached out to this contact in a reverse prospect situation, you can see that too, by selecting that tab from the contact menu.
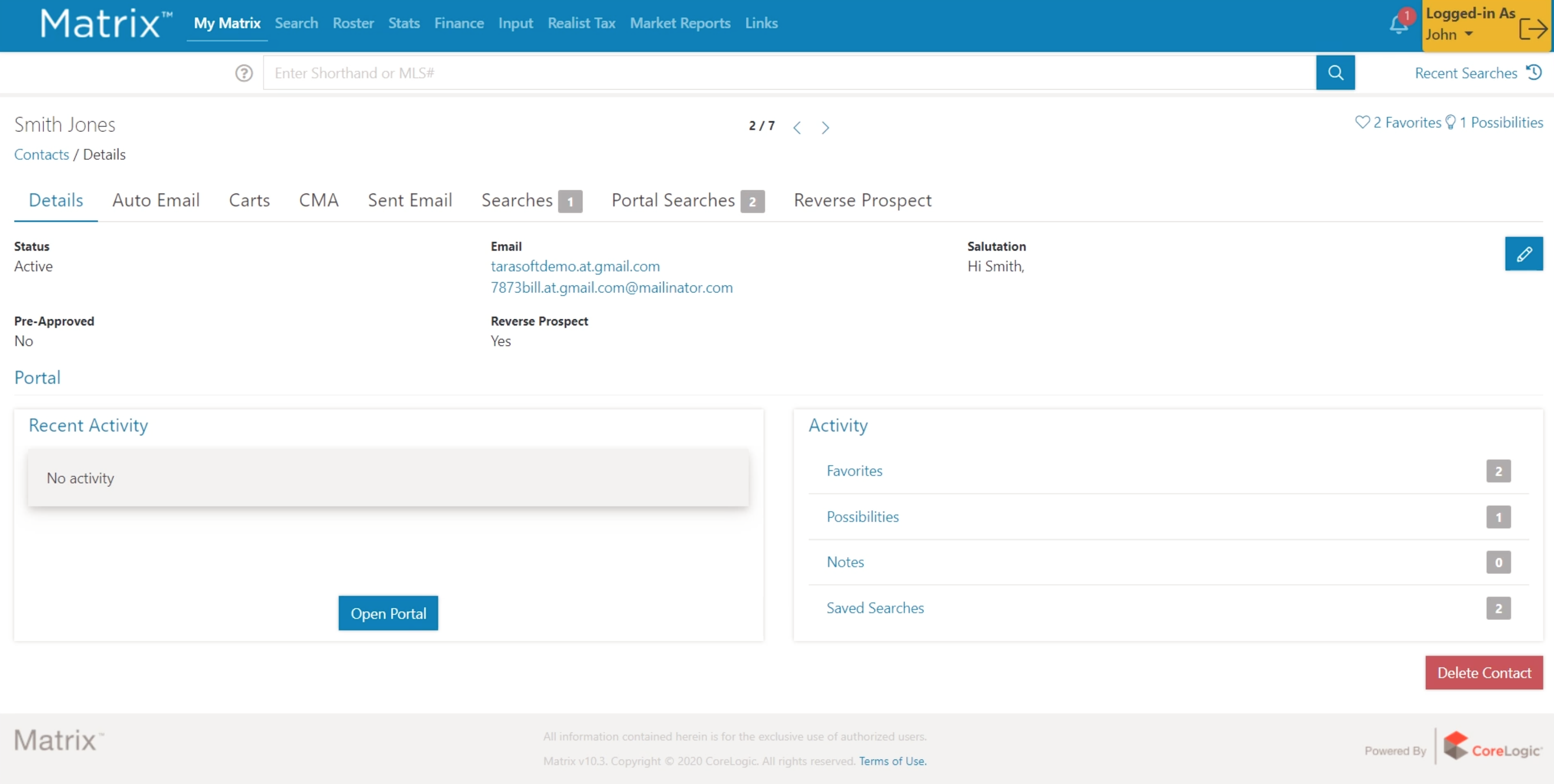
These have been our top 10 updates to the Matrix system coming with the upgrade to Matrix X on January 19th! We are excited for you to have the opportunity to start working in the modernized interface. As always, if you have any questions or concerns, you can reach us any time by emailing support@marismls.com or by phone at 984.9111 during our usual business hours of Monday-Friday 8:30 AM - 5:00 PM and Saturday 9:00 AM - 1:00 PM.