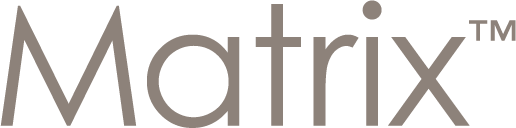Getting information to your client in a timely, efficient, and professional manner is important. In this age of technology, if they don’t find the information they need from you it is easy to look somewhere else.
Let’s look at the top 10 things that will help fine tune the Auto Email process.
- Add more than one email to the contact
- You can create your contact, using more than one email, by separating email addresses with a comma.
- Welcome Email
- The Auto Email is set with a standard language welcome email. Write over it and make it your own. Use the gear in the bottom corner to default that message for your clients.
- Scheduled vs Concierge Mode
- Scheduled: For agents who want to send all properties that match the search criteria at a chosen time frame.
- Concierge: For agents who want to curate the listings BEFORE they are sent to their client. If the property matches the search criteria, it may be sent in an email to the agent or seen in Matrix under the notifications bell. The agent MUST go in and approve every listing for them to send.
- A little more about scheduling.
- ASAP: Once a listing goes into an on-market status the listing is sent to the contact within 10 minutes. Remember that clients may potentially receive as many emails as properties that match their search. For a very broad search, ASAP could be TOO aggressive.
- Daily: Sent every morning around 8am or every evening around 5pm. Agents can mix and match the time of day and days of the week that work for their client.
- Monthly: Sent on the first of the month at midnight. Keep in touch with your clients that are finished looking or send a market overview to an investor.
- Check your client’s status
- White with a Green Circle: Your client has not clicked on the link in the Welcome email. That link is the opt in to receiving more information.
- Red with an Exclamation Point: Your client was disabled by you or the system. The system will disable if it tries to send too many results at one time or if the client has not accessed their link in 60 days.
- Green with a Checkmark: Your client is actively looking at properties.
- Delete vs Disable vs Opt Out
- Delete: Removes a client’s auto email and any history associated with it such as favorites. The contact information is maintained in the Contact section of Matrix and will NOT delete when an auto email is deleted.
- Disable: The client’s auto email is disabled and no longer able to be accessed via their link. The history of the search remains within Auto Emails so the agent is able to reinstate as needed.
- Opt Out: If your client unsubscribes using the link in the automated emails, they will no longer receive information for Matrix and would need to opt back in to receive new information from Matrix. Click here to view our help article.
- View all emails sent to your client via Auto Email
- In My Matrix > Auto Emails, click the grey arrow to access maintenance options and view sent emails.
- View the Auto Email as your client would
- In My Matrix > Auto Emails, click the grey arrow to access maintenance options and select ‘Open in Portal’. (The portal is the client’s view of an Auto Email)
- Receive text notifications when your client uses their auto email, clicks to favorite a property, or leaves you a note
- If you select the arrow to the right of your name in Matrix and select Settings, click Portal Notification settings. Check up to 10 actions your client can take and how to be notified if they do. If you choose text, be sure to add your text data at the bottom of the page.
- Update the banner that is shown in the Portal.
- If you select the arrow to the right of your name in Matrix and select Settings, select My Information and the Header/Footer tab to make updates.
If there are any questions about Matrix Auto Emails, please contact us at support@marismls.com or 314-984-9111.
Thank you for reading!